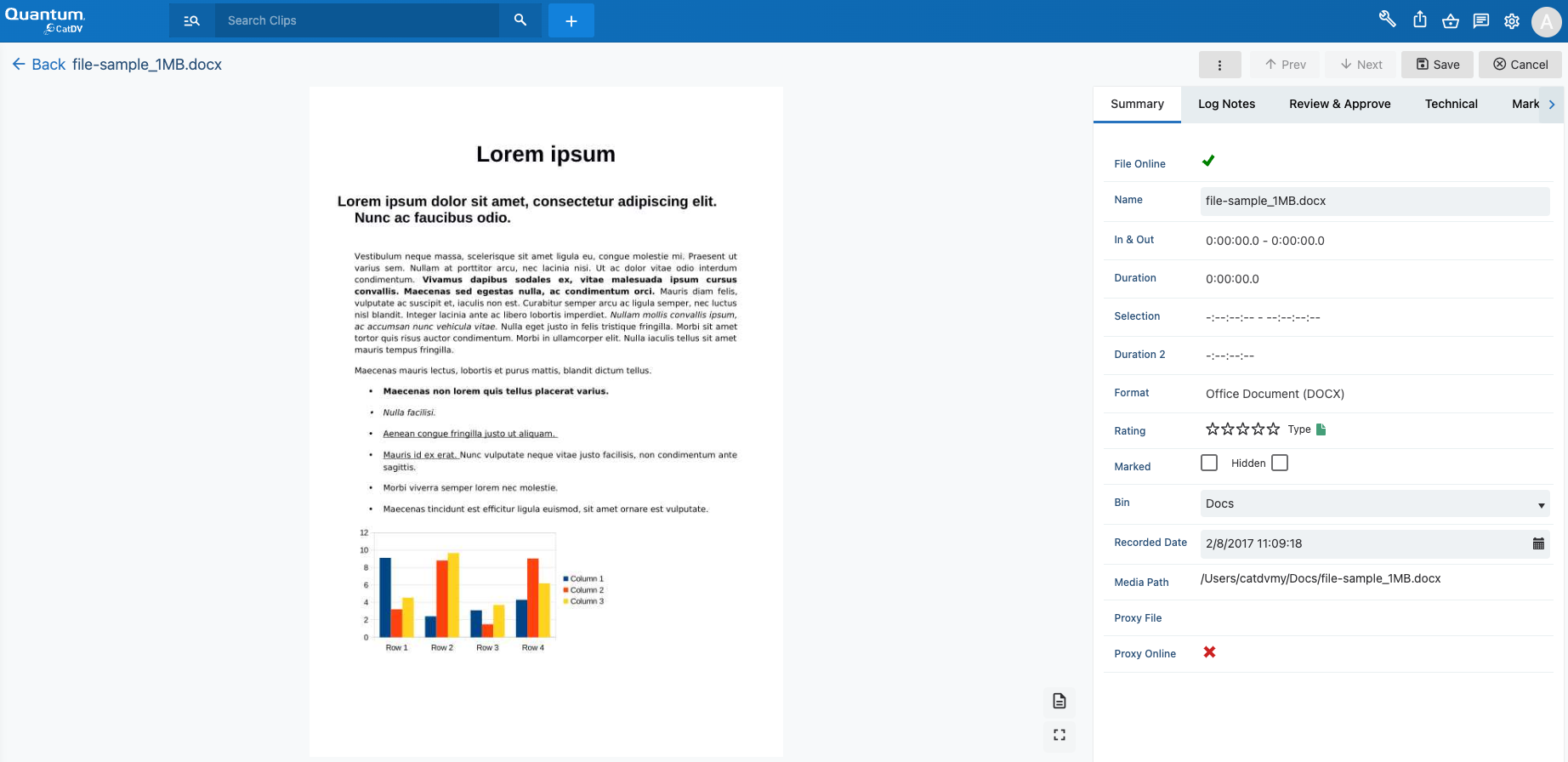View Microsoft Office Docs in the Web Client
We now support for the viewing of Microsoft Office documents (.docx, .ppt, .xlsx) in the web client.
Requirements
As a starting point, you will need to ensure you have the following installed/configured:
CatDV Pegasus Server 10.7.0 or later
LibreOffice 24.8.4 or later
Please ensure you also have the SbsMuPDF configured. See this guide on how to do so https://catdv-docs.services.quantum.com/catdv-client/sbsmupdf/index.html
Supported File Types: .
doc, .docx, .xlsx, .xls, .ppt, .pptx
Unsupported File Types:
.csv, .rtf
Configure LibreOffice Path
Once you have download LibreOffice, you’ll need to set the path.
Go to your CatDV Control Panel
Click on Server Config and go to the Web Interfaces tab
Set the value for your “LibreOffice Executable” path to the path on your computer 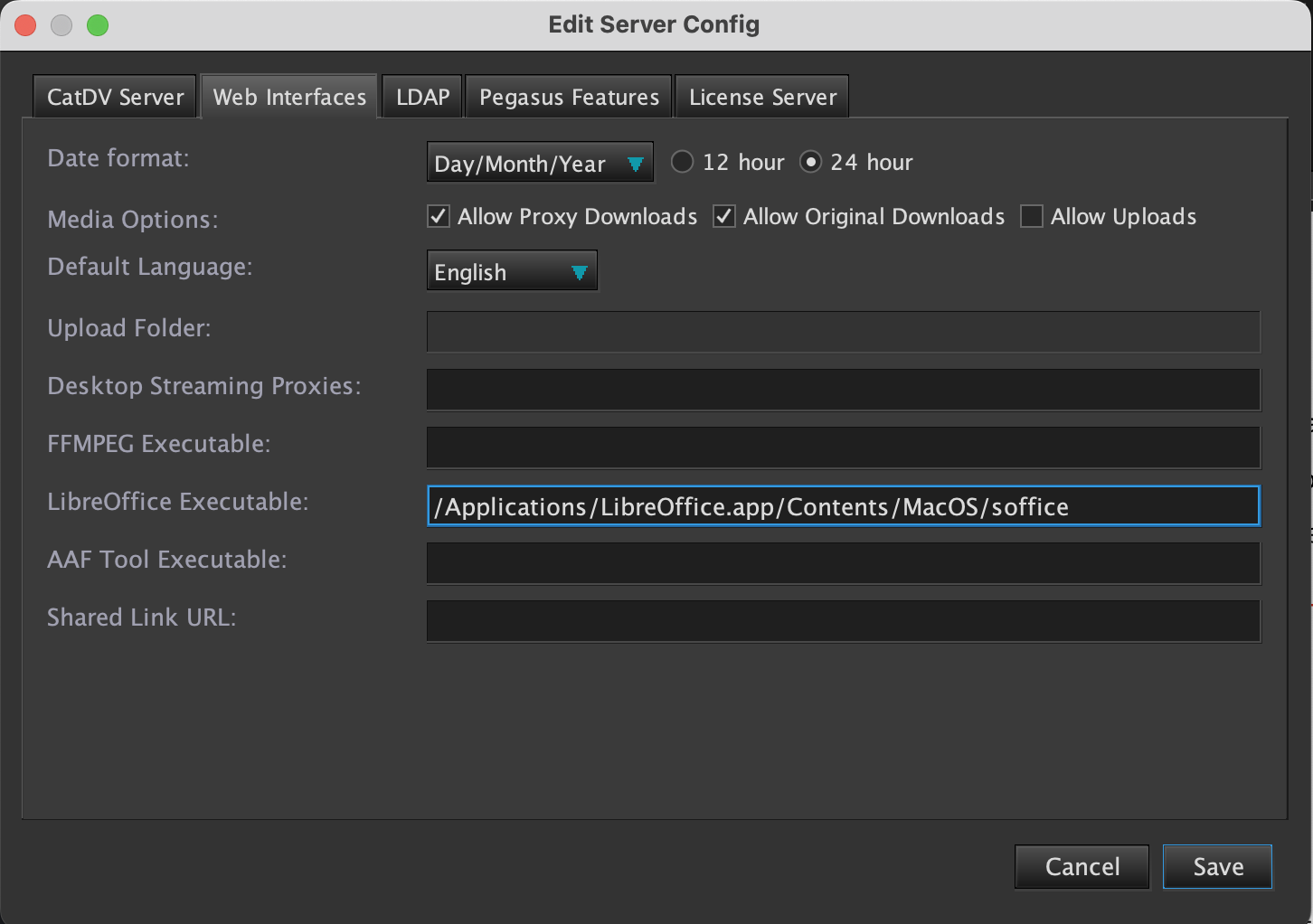
Windows: C:\Program Files\LibreOffice\program\soffice.exe
MacOS: /Applications/LibreOffice.app/Contents/MacOS/soffice
Linux: /usr/bin/soffice
· On Linux, the path can vary slightly depending on the distribution and installation method. Run the command below to determine the correct path
which soffice
Click Save and restart your CatDV Server
Viewing Docs on the Web Client
Once your CatDV Server’s started, you can then log in to your CatDV Server
At your web client, click on a catalog with your document
If you hover over the document thumbnail, you will see two icons. Click on the “Preview document” icon 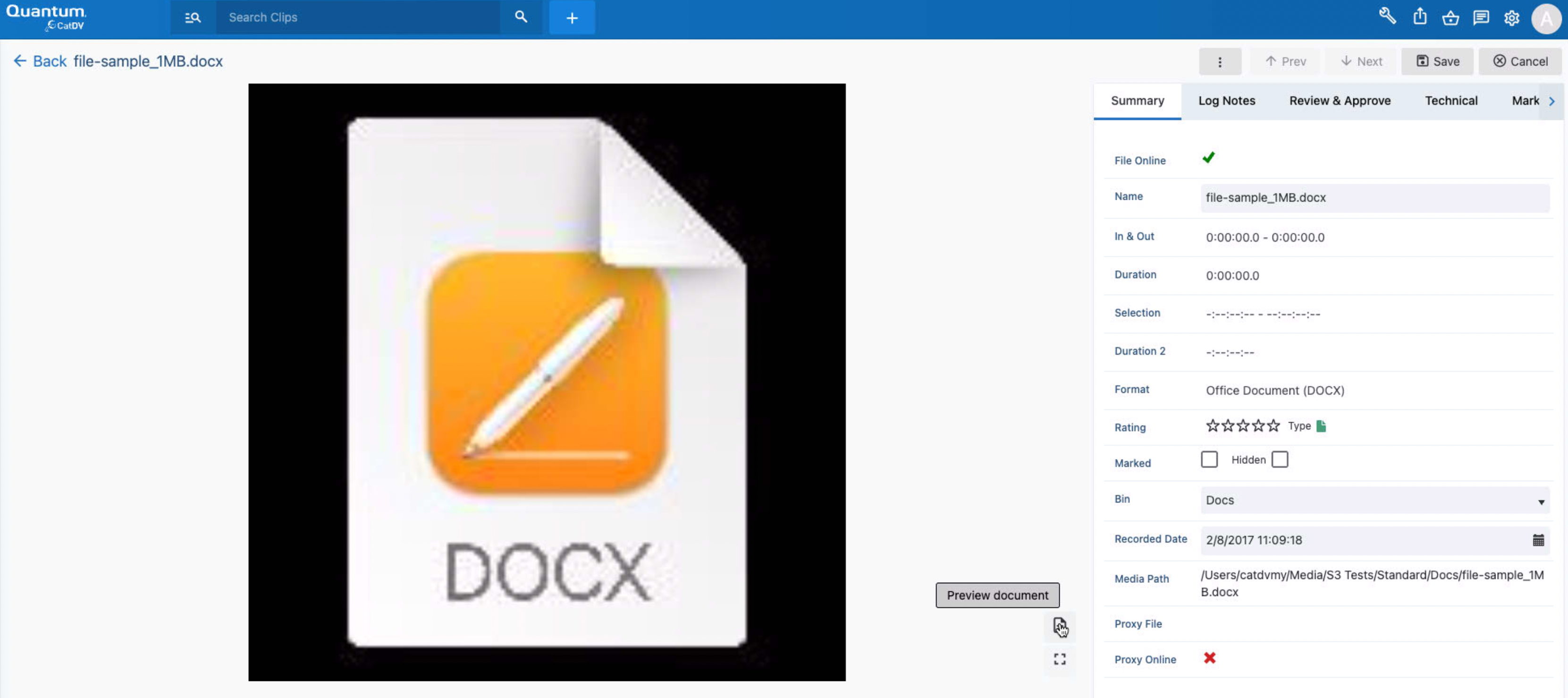
Once you click on the document, the web client will preview the document 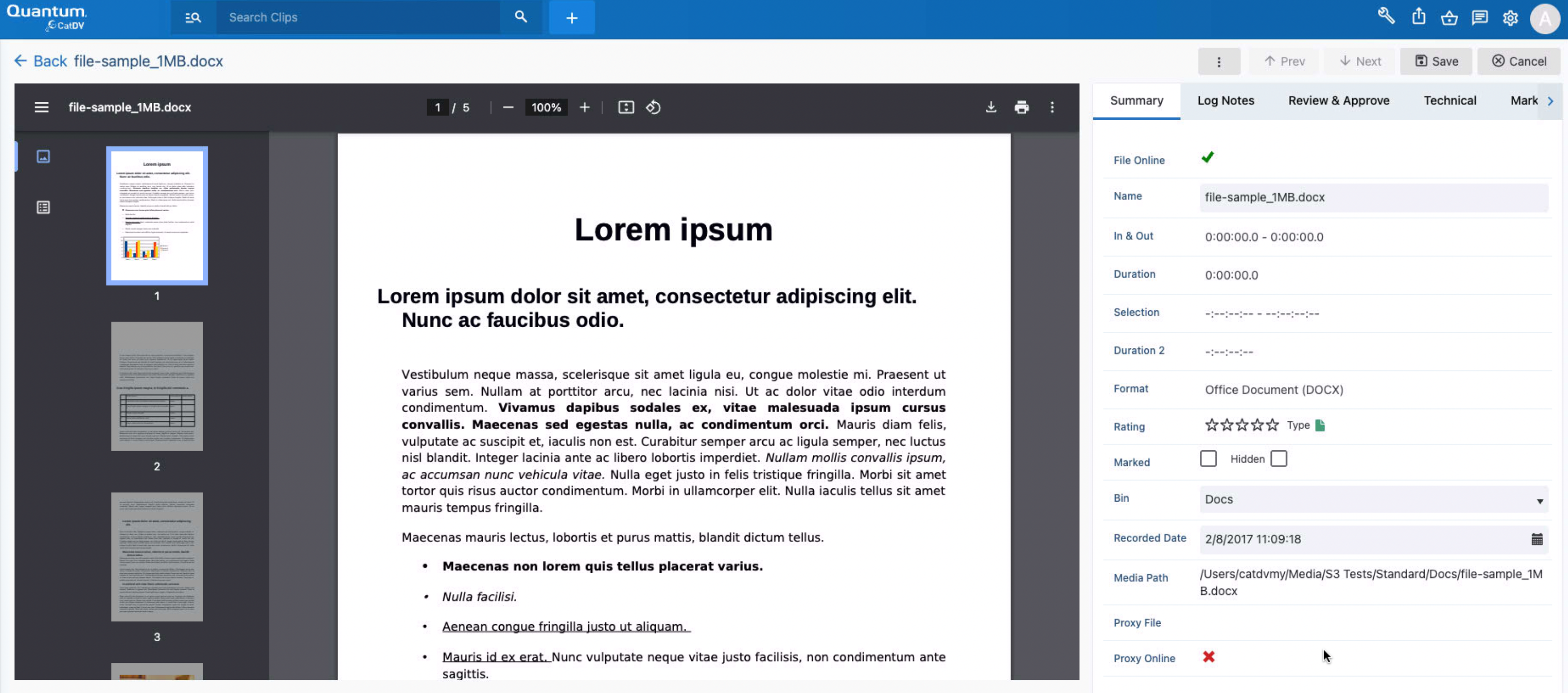
There are two viewing options:
· Preview document: which embeds the document preview in the CatDV web player
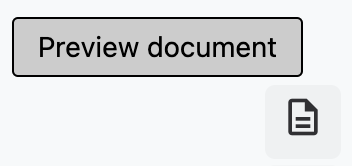
· Preview document in new tab: opens the document in another new tab
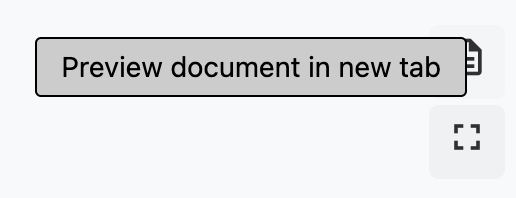
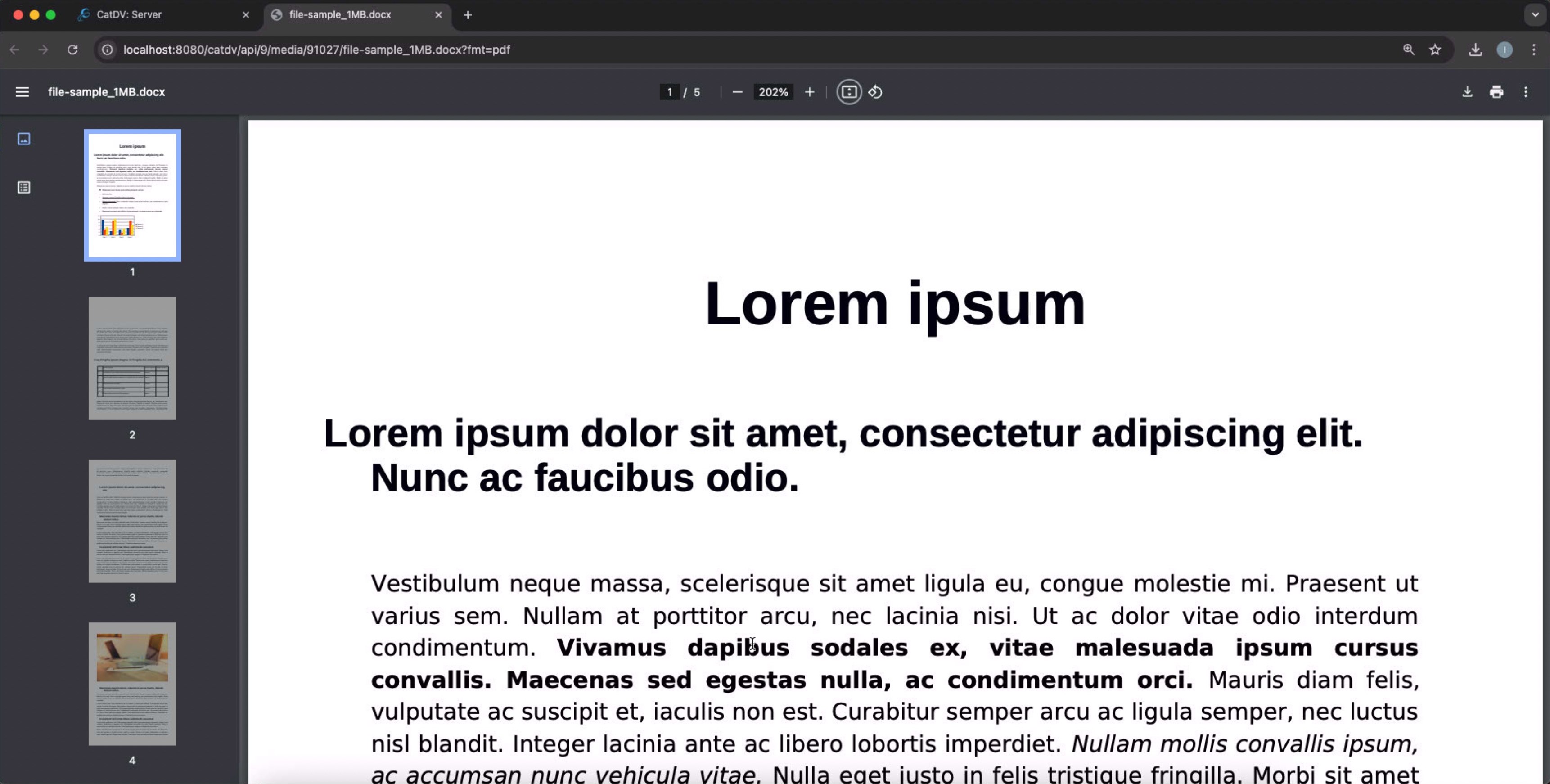
Worker Action to Generate Thumbnails for Docs
Our new worker 9.2.9 now support for generating thumbnails of Microsoft Office using LibreOffice.
Configure Worker Advanced Property
To set this up:
Go to your CatDV Worker and click on “Edit Config”
Go to the “Options” tab
In the “Advanced properties”, add the following property
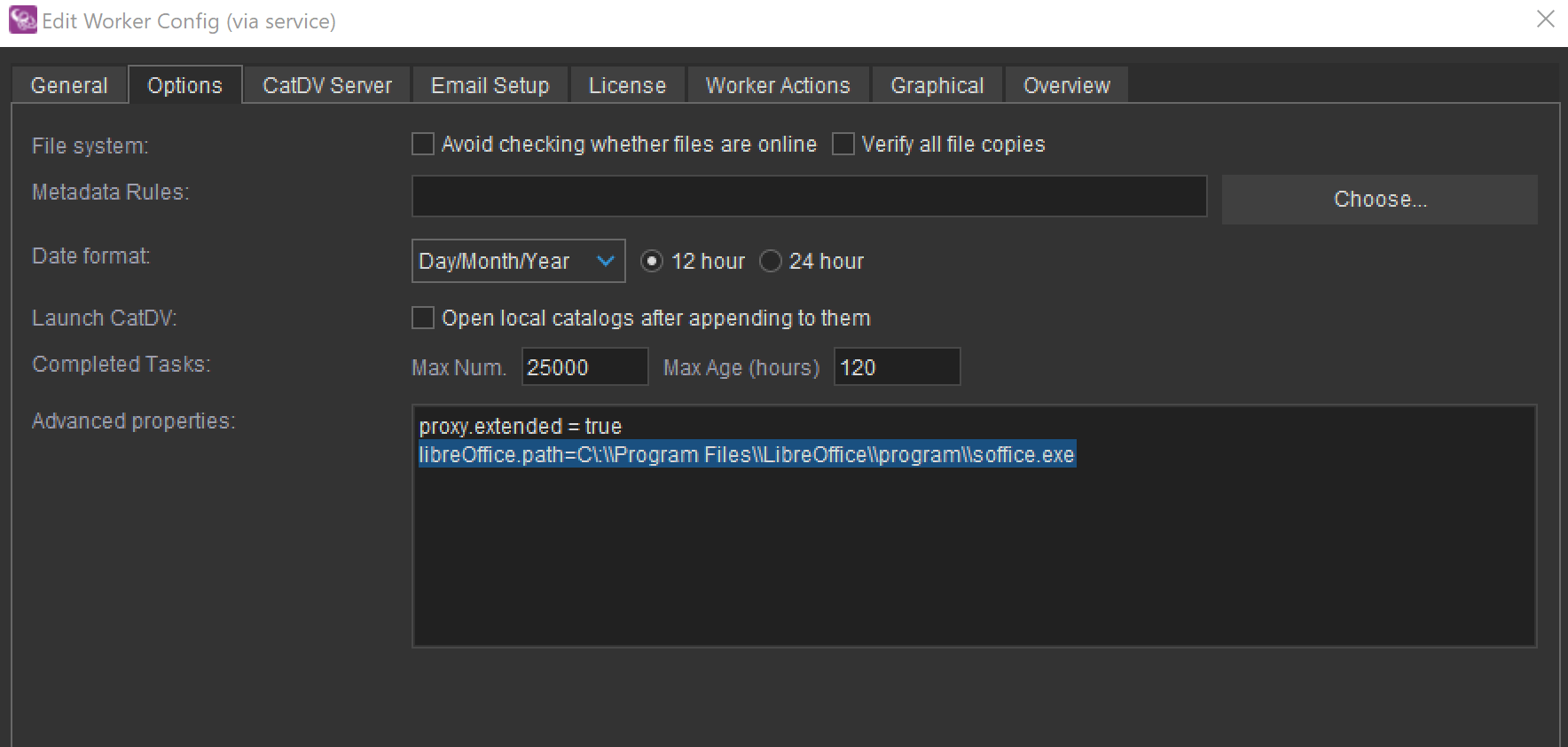
· Windows: libreOffice.path=C\:\\Program Files\\LibreOffice\\program\\soffice.exe
· For windows, it’s important to escape the \
· MacOS: libreOffice.path=/Applications/LibreOffice.app/Contents/MacOS/soffice
· Linux: libreOffice.path=/usr/bin/soffice
Once you run your ingest step that includes the “Reanalyse Media” step, your document will have a generated thumbnail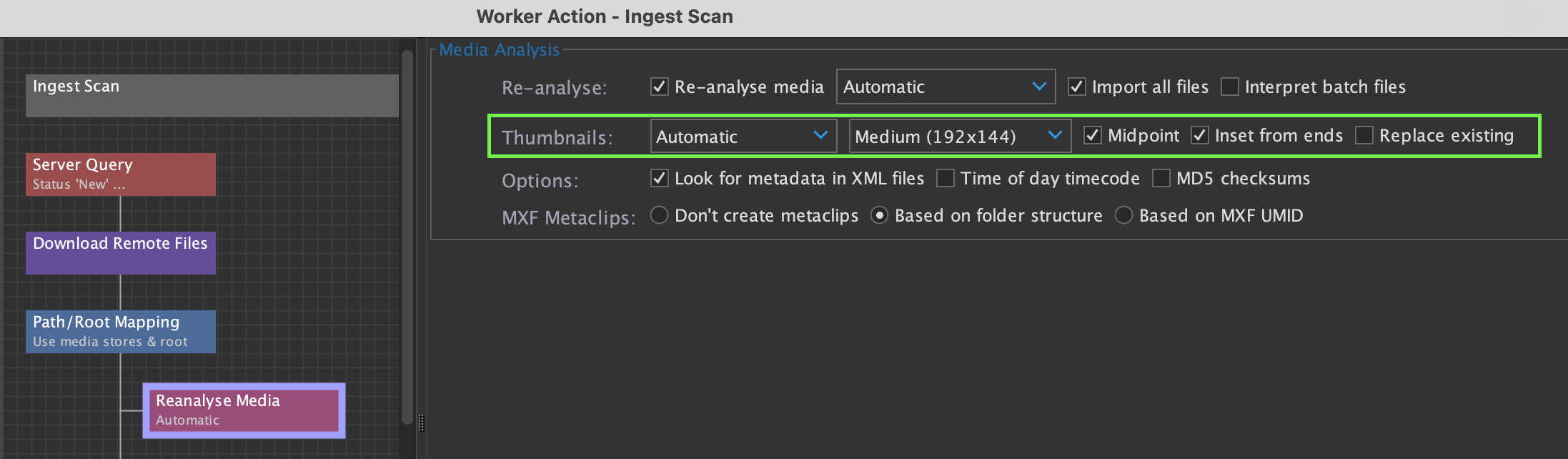
When you go to your web browser, you will see the thumbnail loads.
· Before 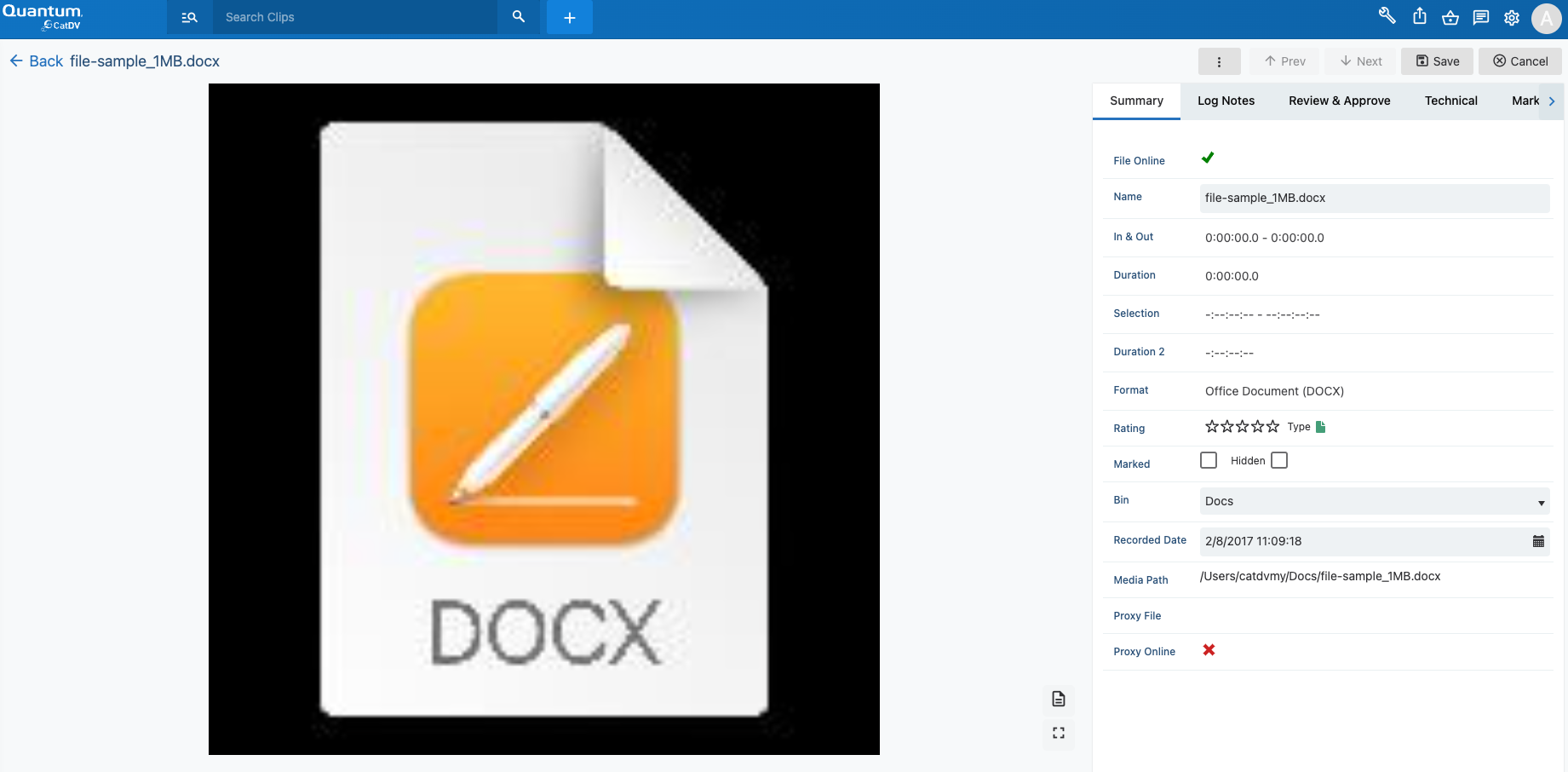
· After