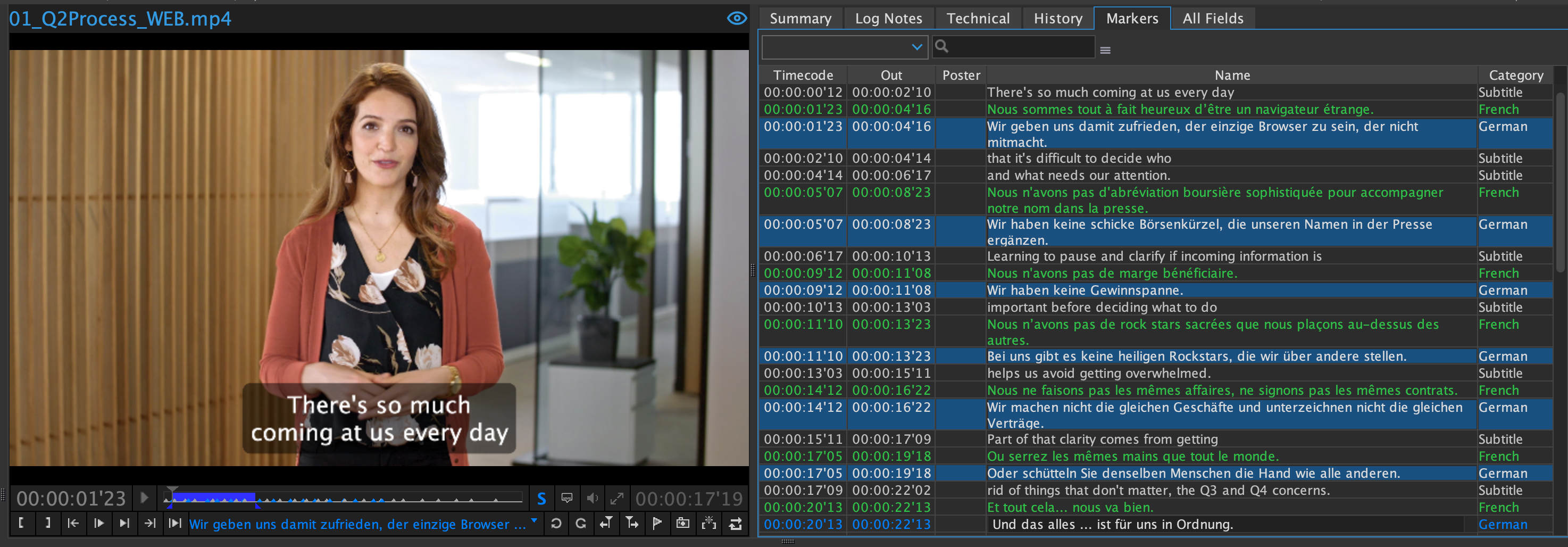Import Subtitles as Markers
We now allow for import of subtitles after initial ingest to apply it to the clip!
Creating Marker Categories
As a pre-requisite to import subtitle files into markers, you’ll need to create a marker category first.
Via the desktop client
To create marker categories on the desktop client, you can:
click on the “Prefs” icon, go to “Field Definitions” and click on “Marker Categories” 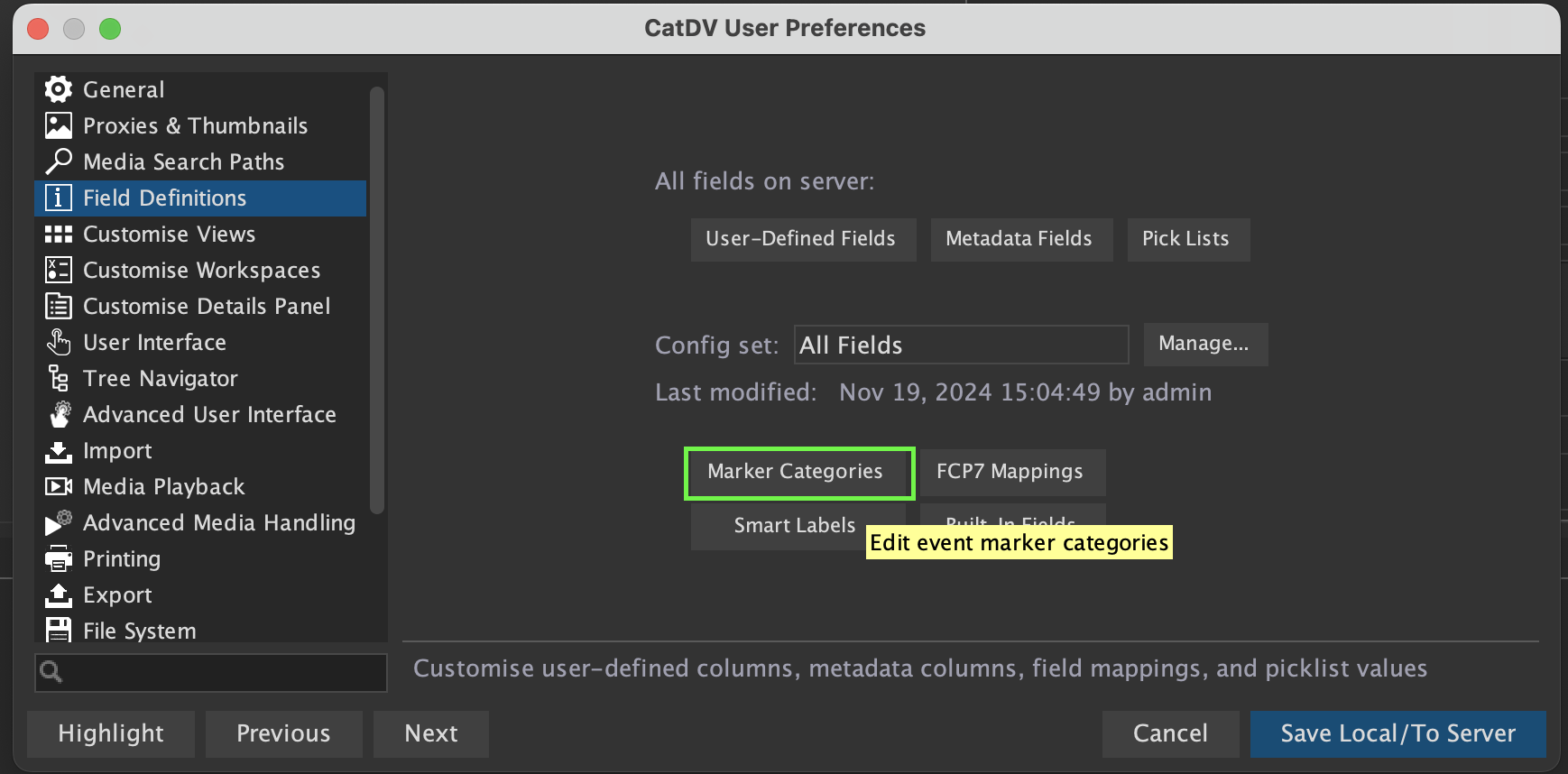
At the “Event Marker Categories” dialog, click “Edit” and add a new marker. In the example below, I’ve created a marker category name of “French” and the type is applicable to any marker type (Event, Range).
Click “OK” and save
Via the web client
To create marker categories on the web client, you can:
Visit the web client and login
Go to the admins page
Click on the “Customisation” tab and click on “Marker Categories” 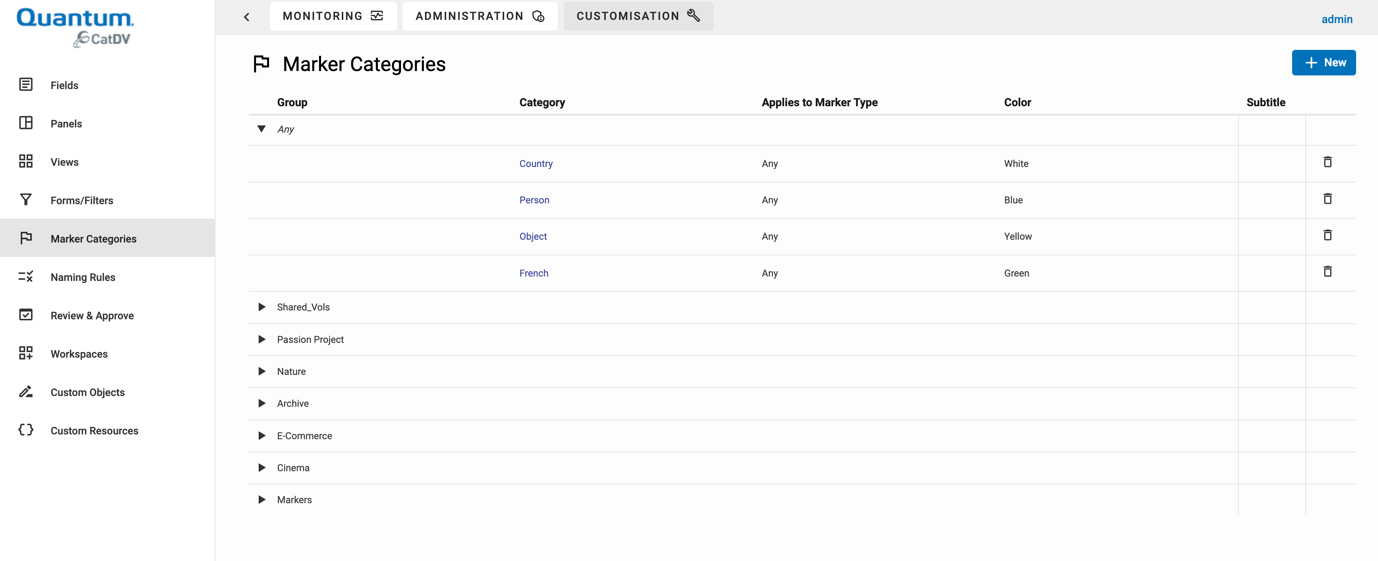
Add a new marker and input your details and fill in your details 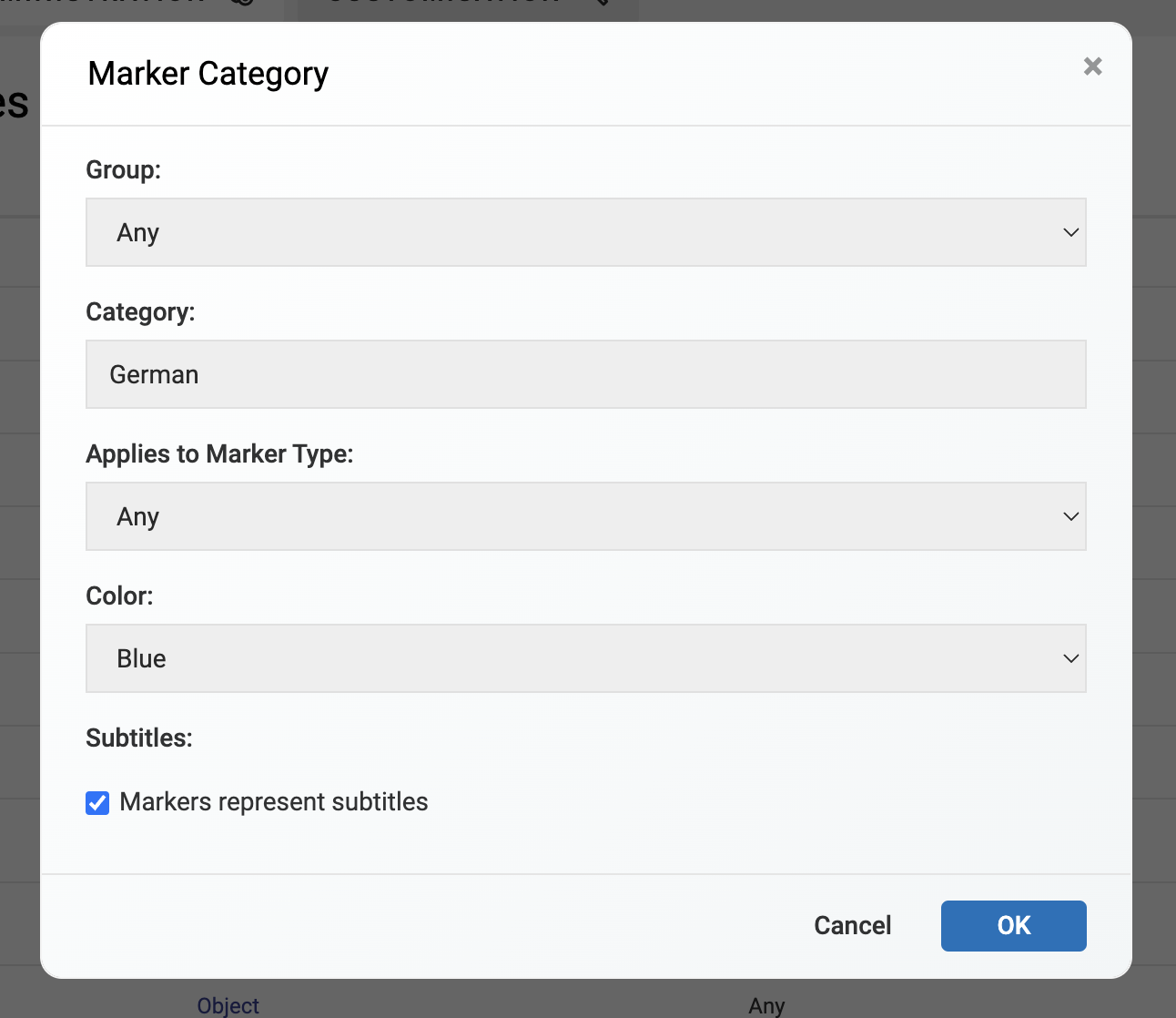
Once done, click “OK” 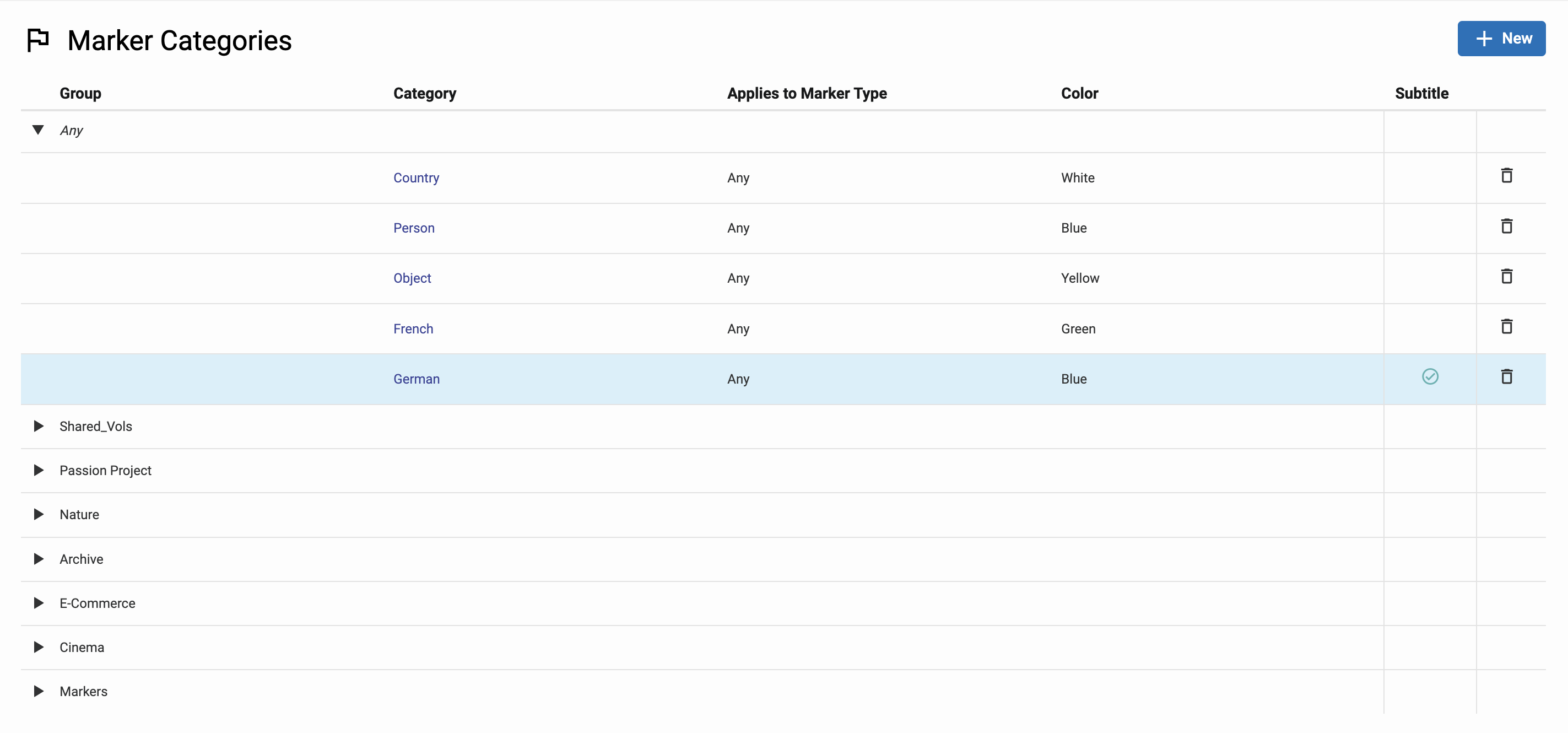
Applying subtitles to existing clip
Via the desktop client
To start applying your subtitle to an existing CatDV clip, on the desktop client go to your catalog with the clip. In the clip below, there is already an existing subtitle file imported along with the initial ingest (English subtitles). 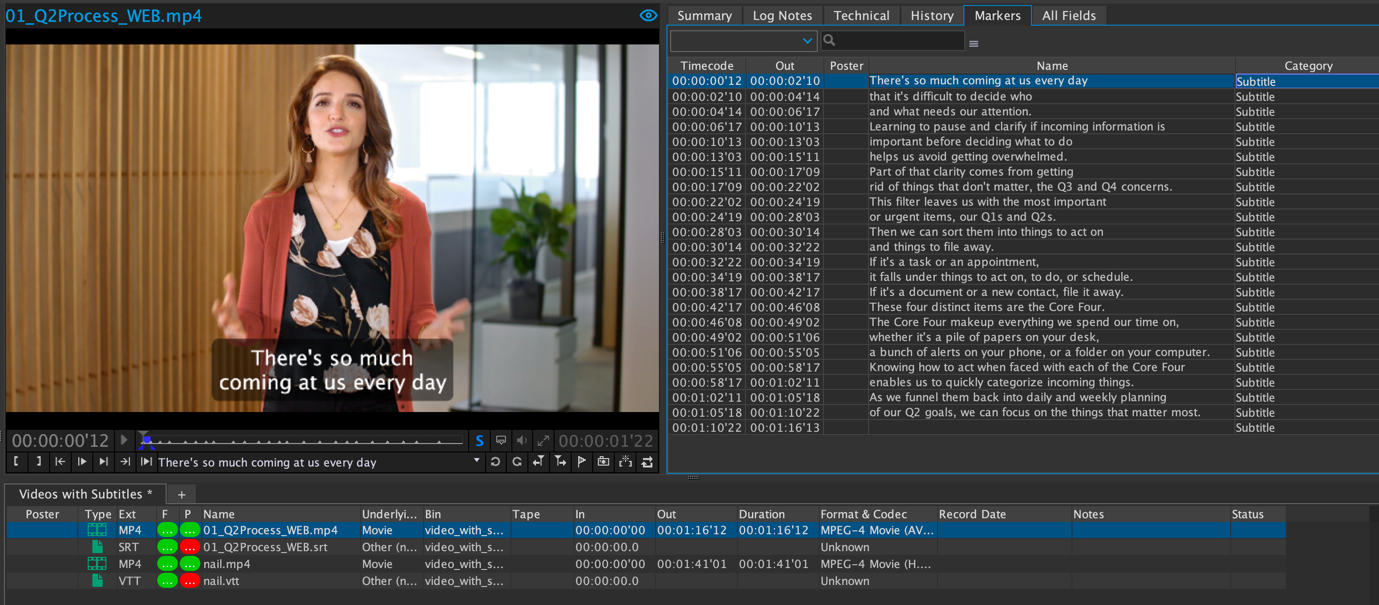
I have a subtitle file for the same clip, but it is for French transcription.
To apply the French subtitle to the clip, select the clip on the desktop client and go to the “Tools” option and select “Apply SRT File…” 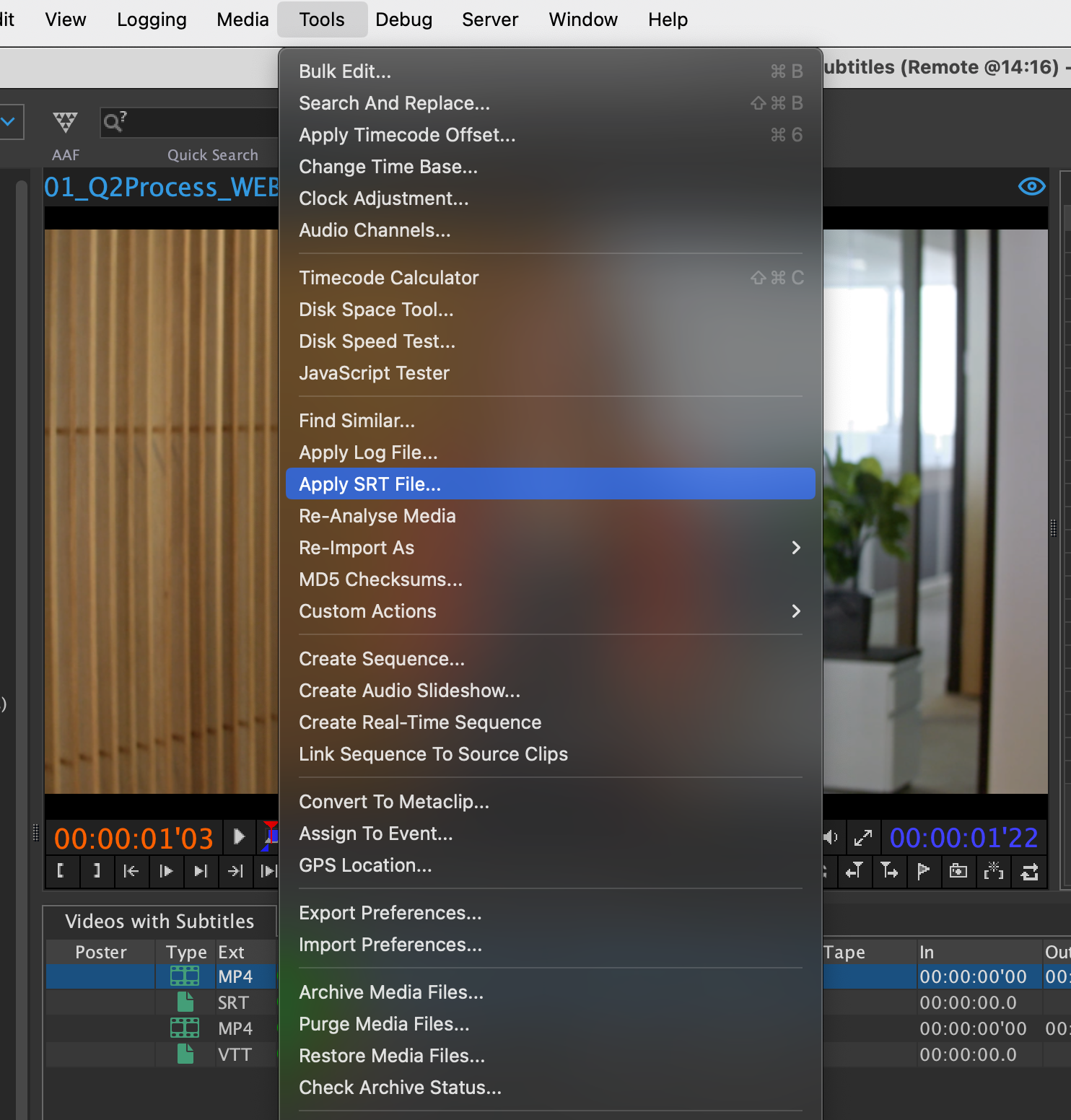
A dialog appears with two fields:
Subtitle file: The location of your subtitle file (.srt or .vtt)
Marker Category: The marker category you wish to populate the subtitles into
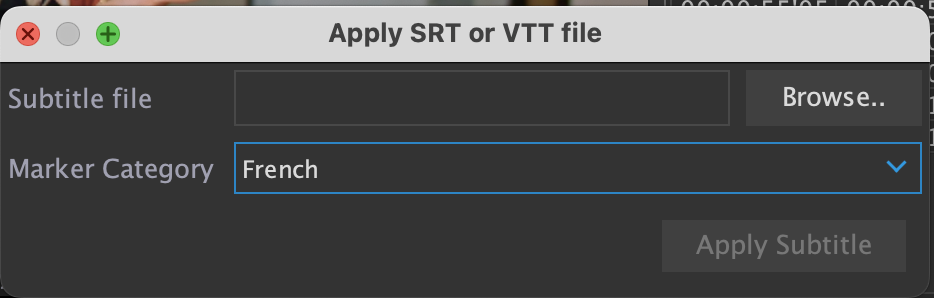
Click on “Browse” and select the French subtitle you wish to apply and click “Open”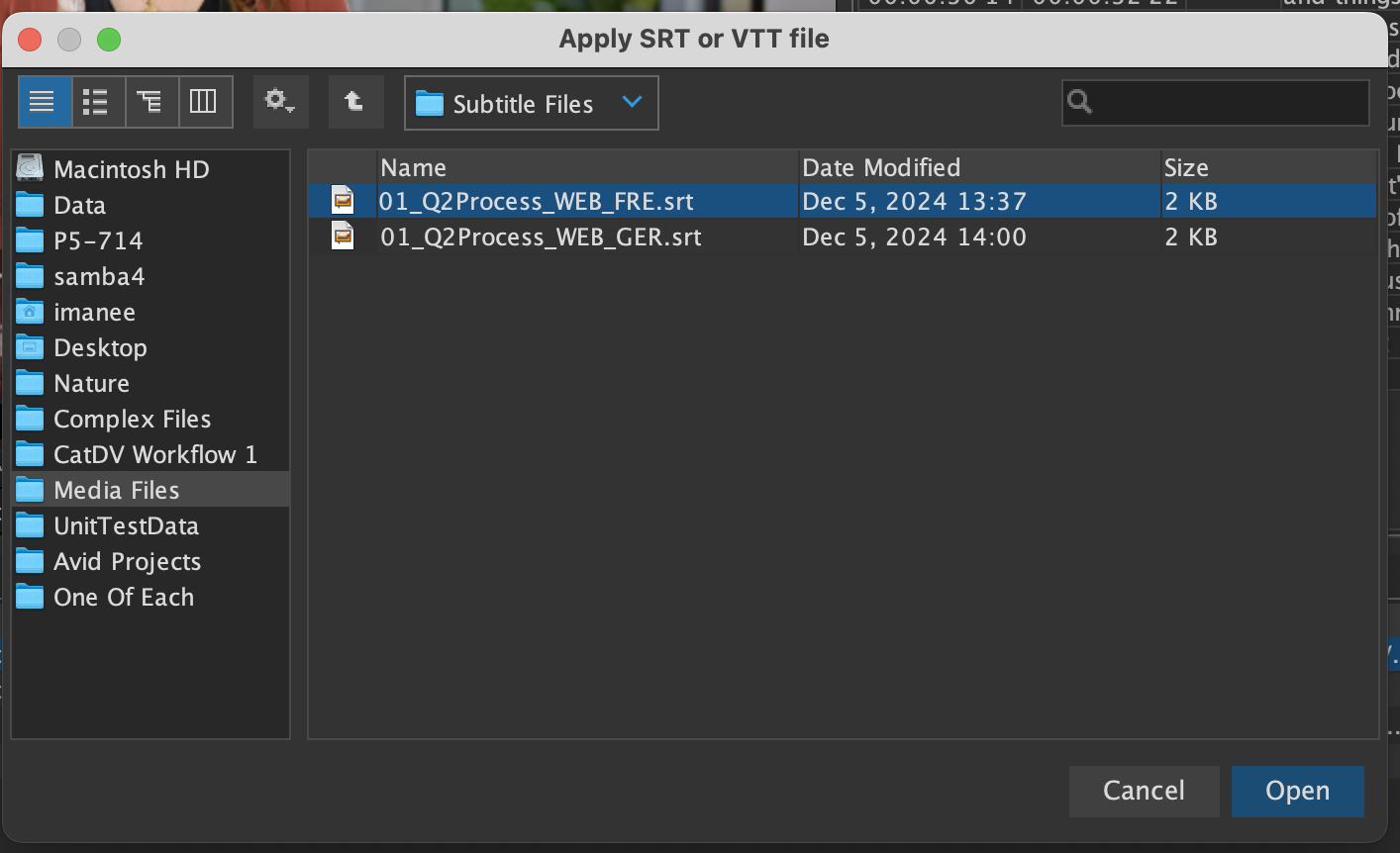
The subtitle file field value will be updated with the path. Click on “Apply Subtitle”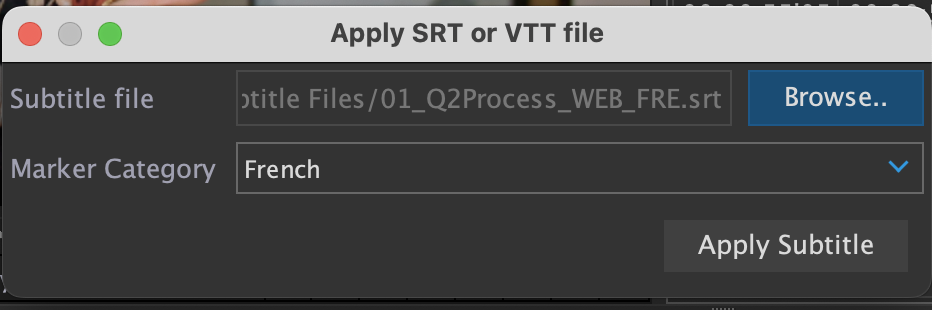
A message appears promting user that x number of subtitles are applied markers 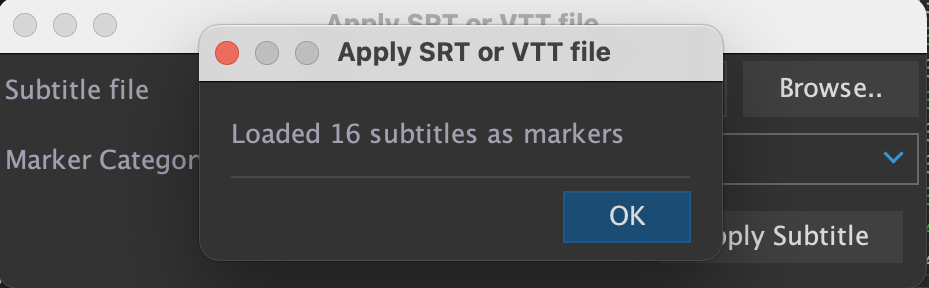
Click “OK” and you can see that the subtitles are applied and parked under the marker category “French” 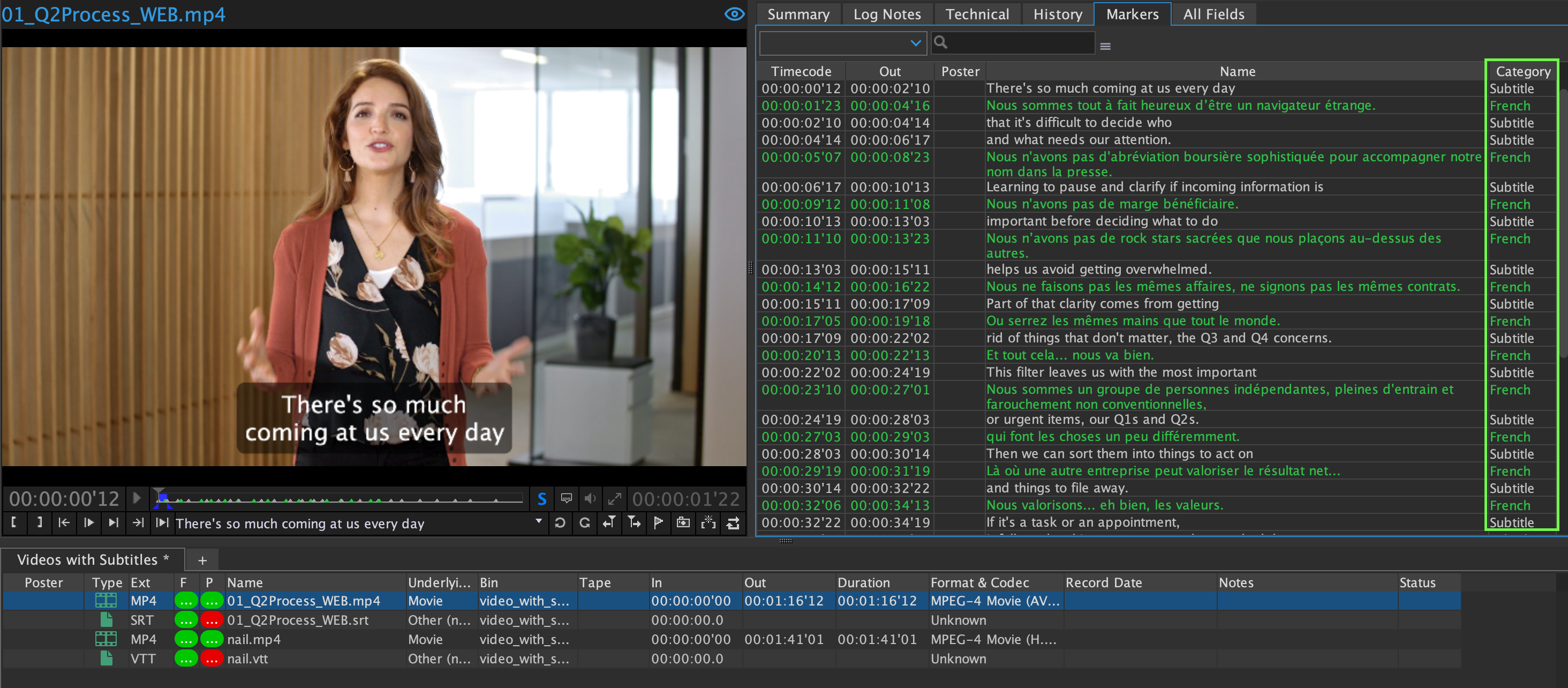
Via the worker
On the worker, add a new server query job such as below and point to the subtitle file and type the marker category as well
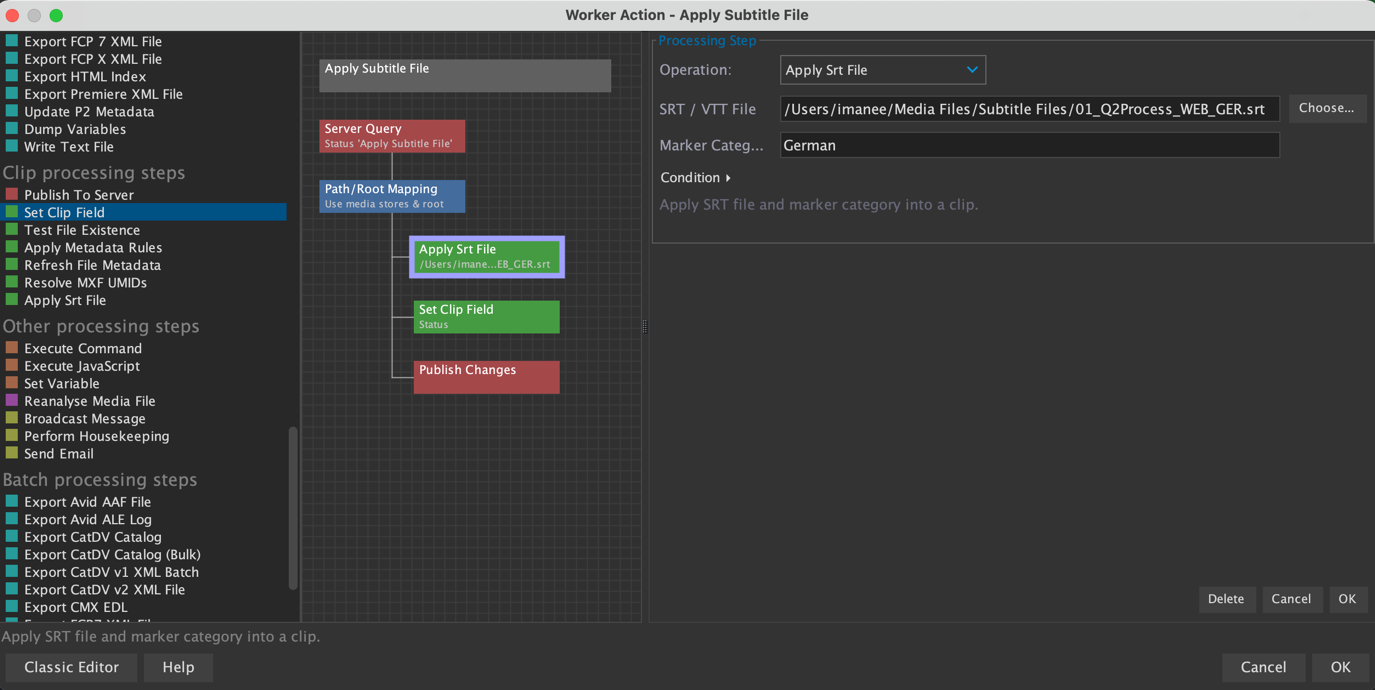
On your desktop/web client, update the clip’s status to the “Apply Subtitle File” 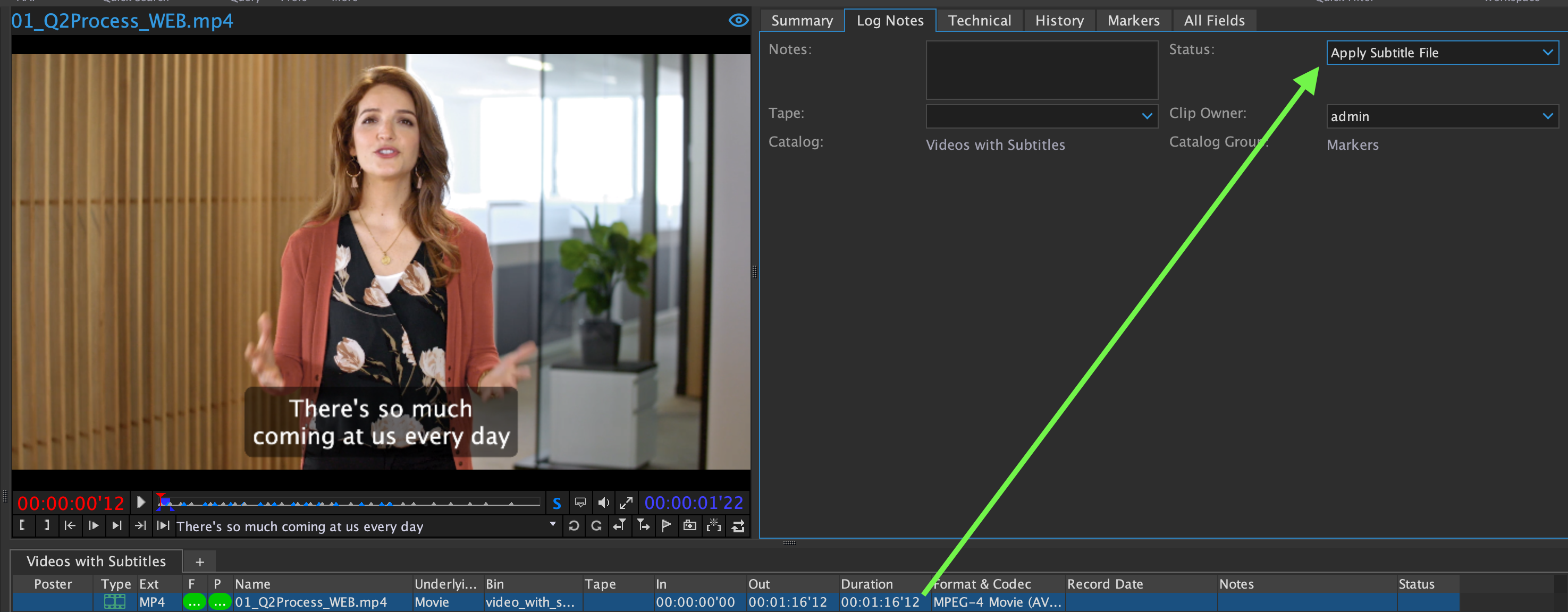
Worker job runs and completed successfully 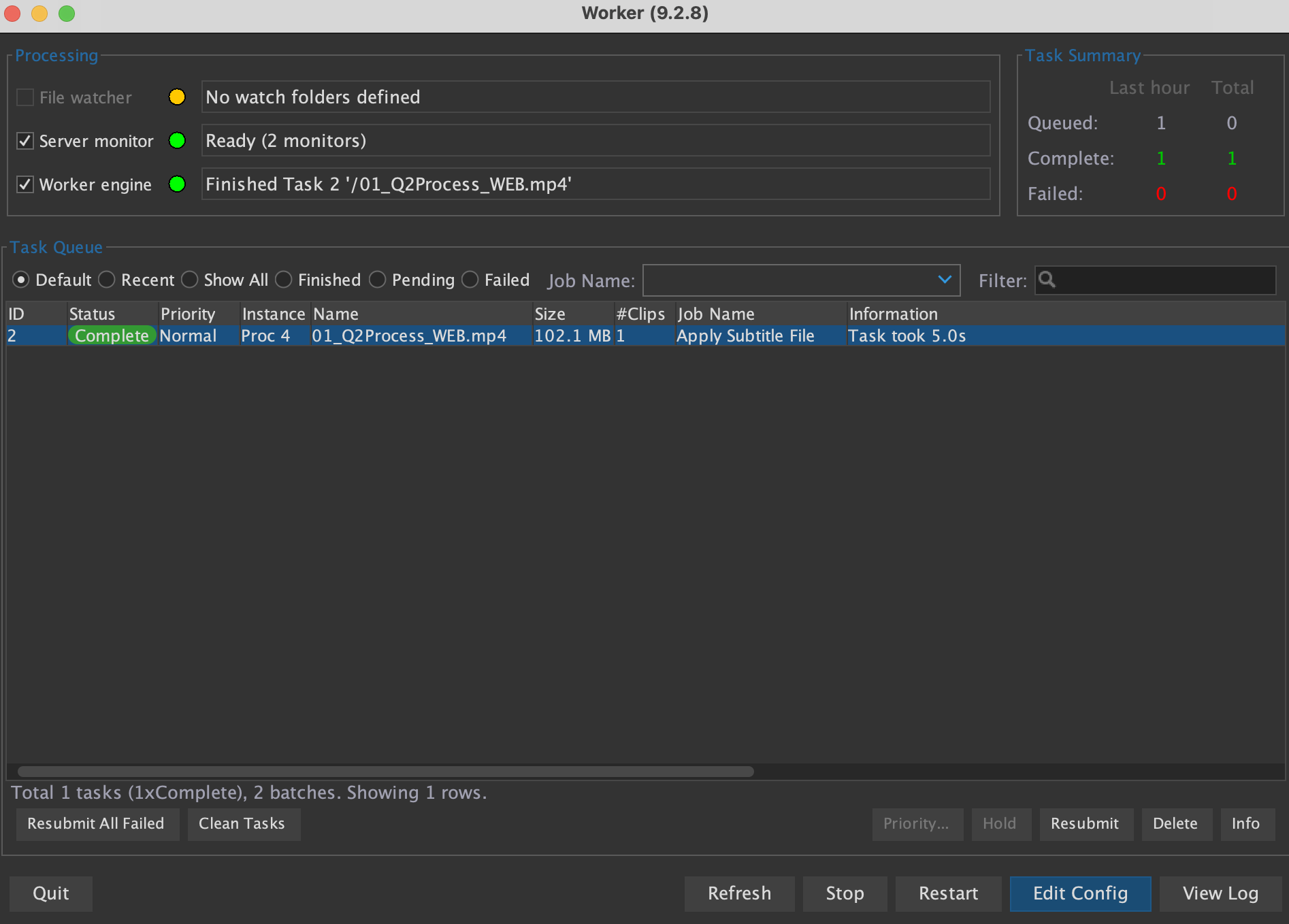
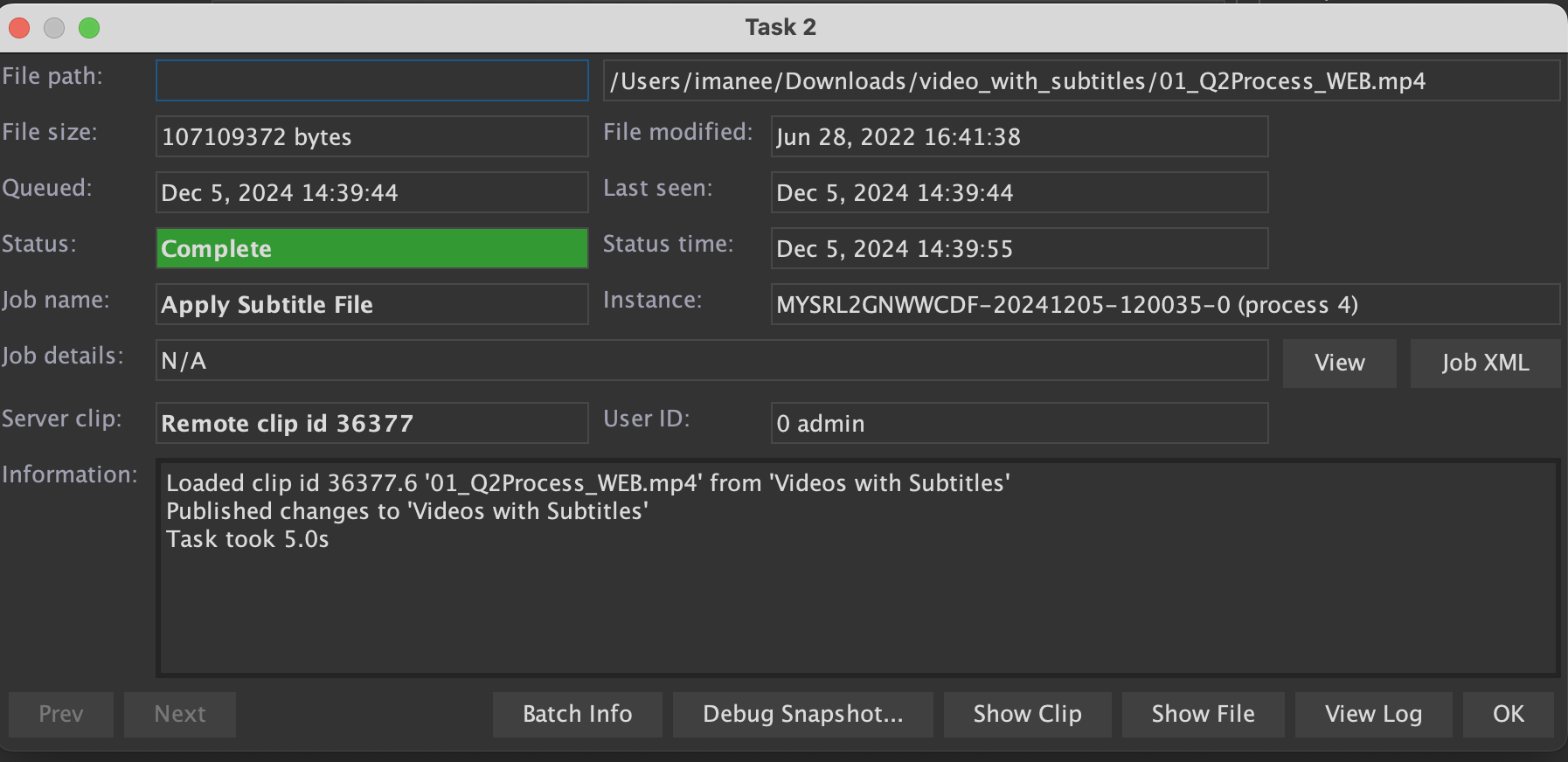
Go to the clip and see that subtitles “German” are now populated into its respective marker category