Getting started with CatDV
Clip Viewer Panel
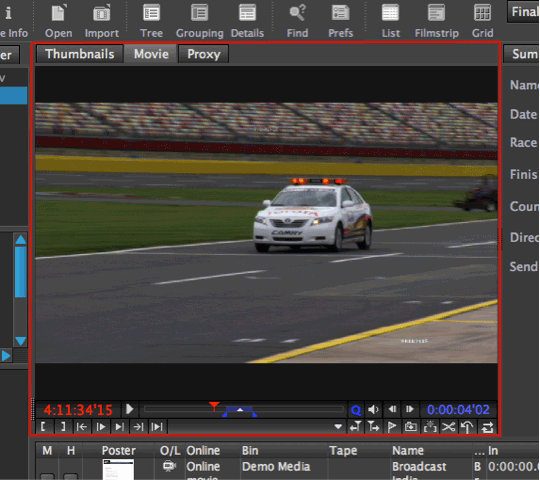
The Clip Viewer Panel contains the player controls. Here you will find the familiar Non Linear Editing controls for playing back and marking clips. From here you can create subclips or add markers to specific ranges or frames.
When you play the clip you can make a selection by marking In and Out points. You can then create a new secondary clip from the selection, or split a clip into two. (You can also do the opposite and merge two clips together, if a scene boundary was misidentified for example.)
The Toolbar

Quickly navigate to many of the powerful features within CatDV , The Google style search bar allows for powerful search and filter capabilities allowing you to search through multiple media clips or catalogues for that specific shot.
You can switch between different preset or custom display views and select between List, Filmstrip and Grid templates.
Details Panels
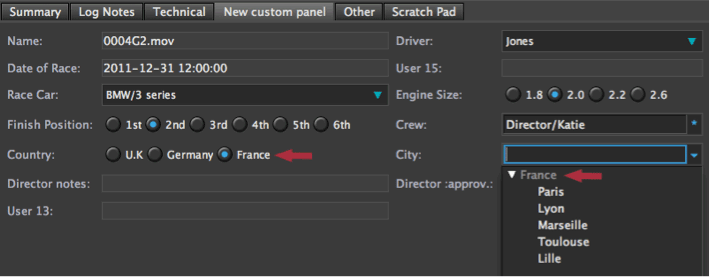
The Details Panel conveniently stores away multiple views that can be recalled by clicking on each Details Panel tab. Each tab can be customised to display specific data for particular roles or information.
The details panel above shows the use of multi check boxes and hierarchical lists speeding up the logging process and presenting the information clearly.
You can have multiple Details Panels that you can quickly select to find the information you need. For instance you may want a specific Producers Notes Panel where producers can review and edit particular comments and select specific shots for the edit or a panel containing all the EXIF data for camera still files.
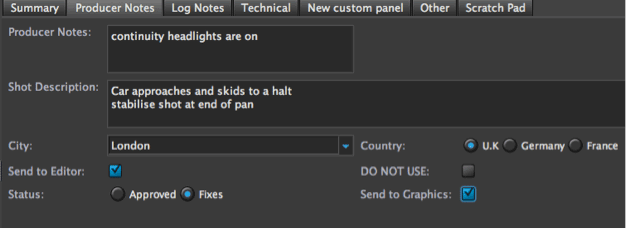
Columns View
The Columns View displays data in an Excel friendly style document allowing you to quickly see multiple clip data. Clicking on each clip will instantly display the clip in the Clip Viewer for playback.
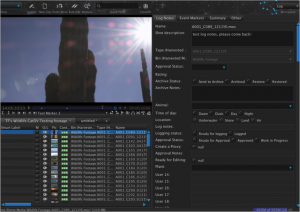
Film Strip View
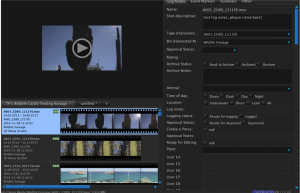
Grid View
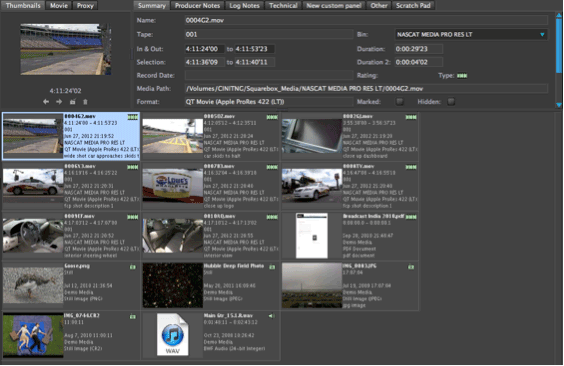
Preset column field views are available for quick selection however the powerful customisation of CatDV provides infinite view and user column configuration providing flexible user defined views.
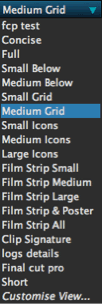
File browser
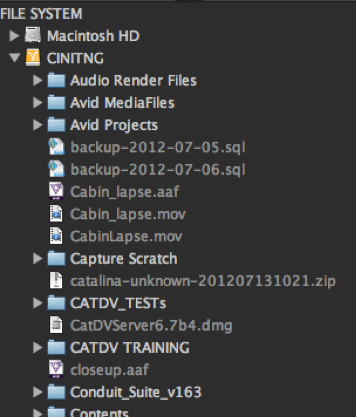
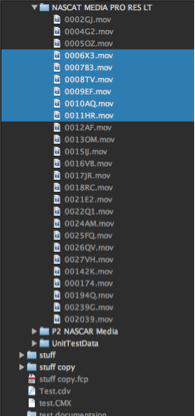
The File Browser on the left side of the Interface allows for easy navigation of media files. Simply click and drag files from the file browser into the catalogue area to import the files.
Filters View
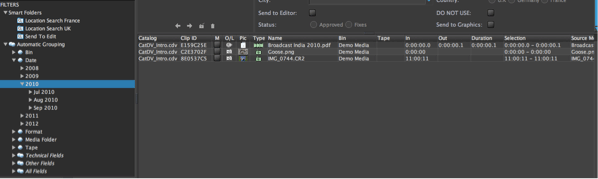
Filters provide a quick way to group clips together with common field settings.
Automatic Grouping Filters are filter presets using common headings, for example you can filter clips by date and then by year. On clicking each field the clips list automatically updates to reflect the filtered field.
Smart Filters
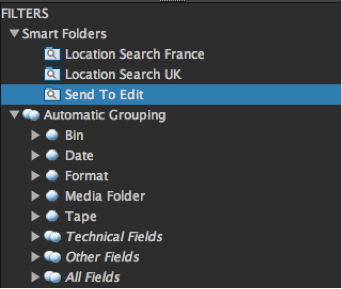
CatDV is incredibly flexible and with Smart Filters available in the Professional Edition you can customise your own search criteria and display these as quick selections in the Filters View
In this example we have created a smart filter that selects shots that are ready to send to the edit from the following criteria.
Send to Editor – Selected
Status – Approved
City – London
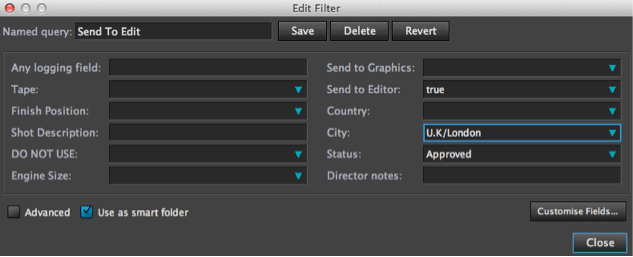
This will filter out all clips that dont match this criteria and make it much easier to find the clips you need. You could create a bloopers smart filter to keep track of all the outakes and bloopers made during production. Using a simple tick box within CatDV.
You can create as many Smart Filters as you need. If you use the Workgroup Server you can also apply queries and Smart Filters to the centralised database, finding matching clips from any catalog on the server.
