Setting up Custom Metadata
The Field Definitions part of the CatDV Preferences allows the user to customise User Defined Fields, Metadata Columns, Pick Lists, FCP Mappings, Marker Categories and Built in Fields.
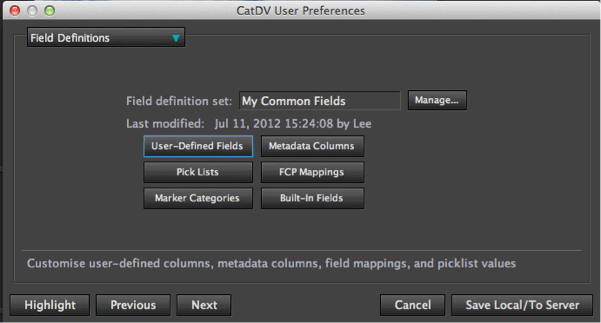
User Defined Fields
Here you can customise your own individual named fields and allocate data types. CatDV provides 15 user columns which can all be edited and you can add as many additional fields as you need.
Once your columns are created you can then decide the layout in Customise Views.
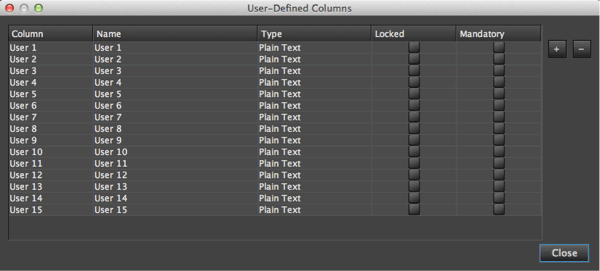
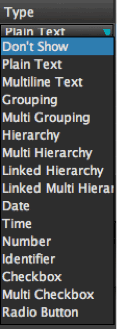
The TYPE selects what type of data you want to contain in each field. There are several options depending on the type of data required
Plain Text
A free format plain text field. This is normally shown on a single line.
Don’t Show
User Defined Field values are stored by their index number so once allocated. It isn’t possible to delete a field and ‘shift the other up’ as that would change the index numbers. Instead, you can mark unwanted fields as don’t show so they are skipped and not shown
Multiline Text
As Plain text but has the benefit of typing notes in a scrolling box
Grouping
A drop down pick list of values. The values are defined on the Pick Lists section. Normally only a predefined value from the list can be chosen unless the field is marked as extensible.
Multi Grouping
Similar to grouping except that the clip can be tagged with any number of values from a list, for example a list of keywords.
When tagging a clip, start typing in the field to display the first matching keyword then use the Up and Down arrows to view other matches. Press comma (,) to start a new keyword or click on the asterix (*) button to display a chooser dialog.
Hierarchy
This is like a drop down pick list but where the available values are organised in a tree to make it easier to organise a large number of options (for example :continenent/country/state/city) or when working with a structured vocabulary.
Values are defined in the Pick Lists section using(/) forward slash to separate the components.
Multi Hierarchy
A combination of functionality from the hierarchy and Multi Grouping fields.
Linked Hierarchy
This allows you to link two pick lists so the values shown in one depend on the value picked in another. Use a colon (:) in the name to define which field it depends on.
For example, if you had a grouping field called Team containing values
Team A, Team B etc, then you could create a linked hierarchy field called Player:Team, with pick list values such as
Team A/Player1,TeamA/Player2,TeamB/Player3.
Date
Accepts a date of date-time value. The format of the dates is specified in the general tab of preferences
Time
Accepts either a time of day or a time stamp value e.g 12:30:05 or 00:05:00;00
Number
Accepts any numerical input
Identifier
Accepts an upper case alphanumeric identifier up to 32 characters , for example a project code number. Period, hyphen and underscore characters are permitted but other spaces and punctuation are removed.
Checkbox
A single true/false checkbox. When giving the user defined field a name, use a colon (:) in the name to separate the field label from the checkbox name. eg. Widescreen:Anamorphic
Multi Checkbox
Provides Multi-grouping where the list of values is very small and can be displayed as checkboxes. The values are defined in the name field by using colons (:), for example Colour: red:blue:green
Radio Button
Similar to a grouping field but where the number of options is small and can be specified within the field name by using colons (:) Only one value can be selected.
To demonstrate some of these Type fields we will create a details panel for a car racing programme catalogue and we will create the following fields
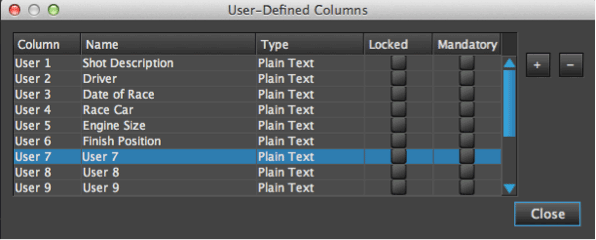
Shot Description – General description of what is happening in the shot
Driver – A list of known drivers
Date of Race – Date the race took place
Race Car – Model of Car
Engine size – Size of Car Engine
Finish Position – Overall Race position finish
Fill in the name headings as they appear above – we will edit each one in turn
Shot Description
We want to make this a scrolling text box which allows for multi line note taking and displays the latest notes at the top of the field.
In the Type Column select Multiline Text – This user field is now ready to be added to our layout.
Driver
We want to create a list of drivers available in the race. This will make logging more efficient as you don’t need to keep typing the driver name. For this we will select Grouping in the Type column. This will reference a Pick List of drivers. The list of driver names is added in the Pick Lists section of Field Definitions
In the Pick List values the Driver field is highlighted in red which indicates it a user field. The icon to the left also indicates it is set as a grouping type.
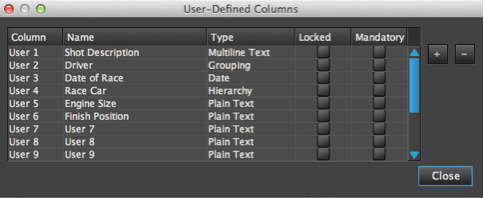
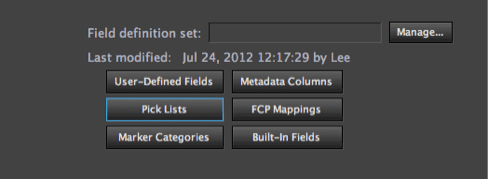
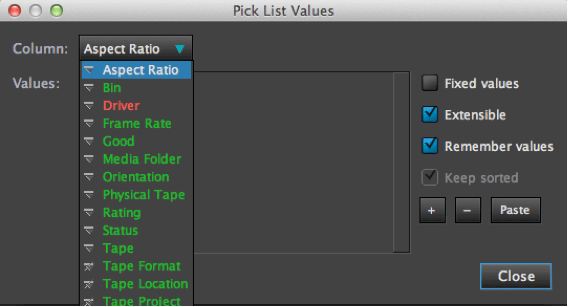
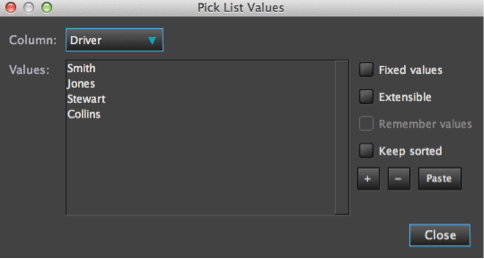
Selecting the Driver column from the drop down list brings up the options to populate that Pick list field.
Add and remove names using the + and – symbols, you can also paste values from a document using the paste command.
When this field is presented in CatDV it will only offer these 4 values and only one can be selected at any one time.
This is the function of grouping. If you select Extensible on the right hand side you can add to the list within CatDV without having to go back to the Pick List Values.
Selecting Fixed values will restrict these names available in CatDV and there will not be an option to expand without entering new names into this pick list. This is useful if you have a specific naming convention and donot want operators to modify these parameters.
Date of Race
For this we will use the Date Type – select this in the Type column. This data will have to match the format selected on the general preferences tab
Race Car
For this field we want to be able to select from a populated list of car manufacturers and their corresponding car models e.g Mazda/MX5 or Mazda 6. To do this we will use Hierarchy and populate the list in the Pick List menu.
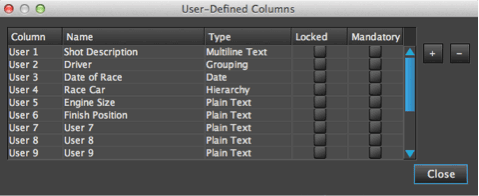
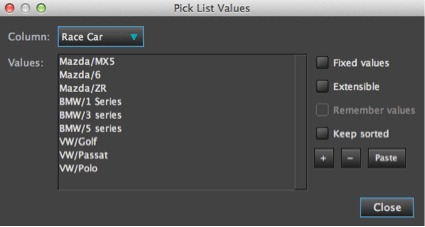
Select the race car column in the Pick Lists Values and populate the list with Mazda/MX5 Mazda/6 Mazda/ZR etc. Using a forward slash (/) you can quickly build up groups based on a common value (Mazda) from which you can add specific values (MX5,6,ZR).
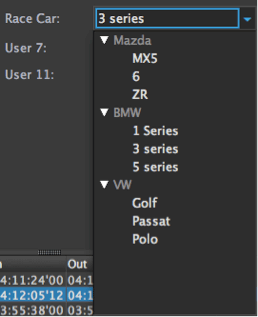
In CatDV this is presented as a grouped list based on hierarchy which is easier to navigate and select the correct value.
Engine Size
For this we will setup a simple Radio Button as there can only be 1 selection from a small range of variables for example 1.8, 2.0, 2.2, 2.6, 3.0.
Select Radio Button in the User Defined Columns for Engine Size.
For Radio Buttons and Checkboxes you just add the name of each box separated by a colon(:) . So in this instance we would have Engine Size:1.8:2.0:2.2:2.6:3.0
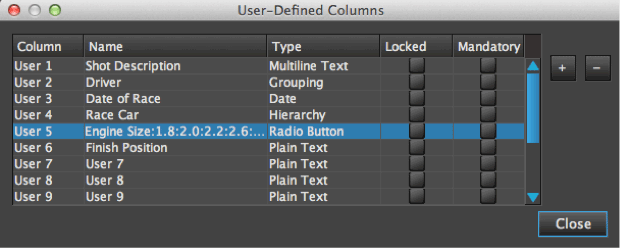
When presented in CatDV the field should be a choice of boxes to select. For this example

Finish Position
Again there can only be one variable for this so Radio Button would be the preferred solution.
Crew
To demonstrate Multi Hierarchy Type we will set up a list which contains the production crew filming that day each contained in their relevant departments Camera, Sound, Engineer, Director.
Select Multi Hierarchy from the drop down list in the User Defined Columns and navigate to the Pick Lists menu and select Crew which will be highlighted in red from the Column drop down list.
For example populate your list as Camera/John – the word ‘Camera’ before the forward slash (/) is the common value allowing you to group other people under the Camera heading.
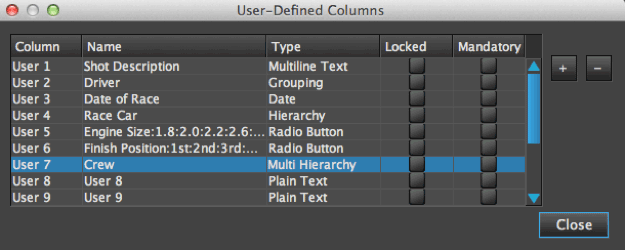
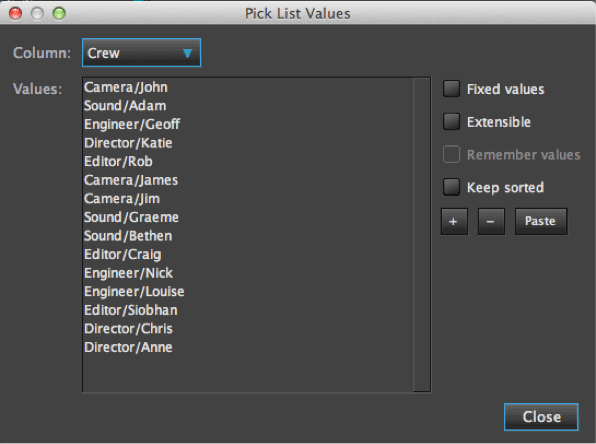
Once your list is complete add the column to a details panel.
Start typing in the field with the crew name and CatDV auto fills the relevant person available, similar to multi grouping but a more structured organisation, adding a semi colon (;) allows you to type multiple names.
Using the dropdown button you can see the hierarchy of the departments and select crew members from here as well, holding the shift button allows you to select multiple names.
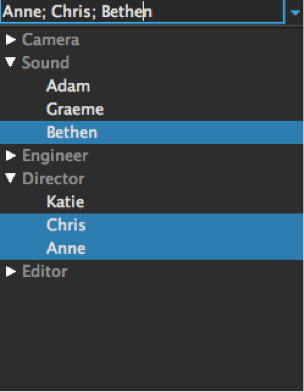
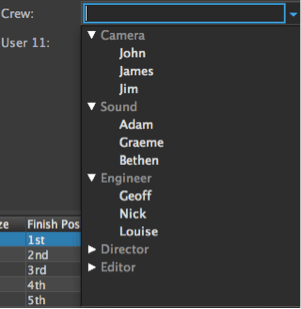
Country and City
We will use Linked Hierarchy to demonstrate how values in one field can affect other fields by linking their relationships.
Setup a Grouping Field In User Defined Fields for and name it ‘Country’ populate with various countries creating a pick list for this new Country Column.
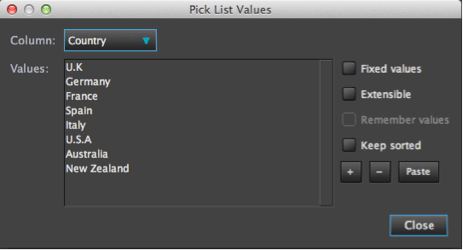
˜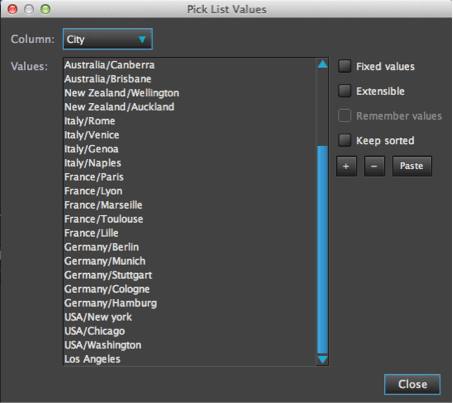
In User Defined Columns create a Linked Hierachy Type and name it City
In the Pick Lists Values navigate to the City column and populate with cities as a Hierarchy list.
For example Germany/Berlin, Germany/Munich, France/Paris, France/Lille – Make sure the naming convention for the country is exactly as you entered in the Country Pick List – If you have ‘Germany’ in the Country pick list and ‘germany’ in the City pick list CatDV will not establish the relationship.
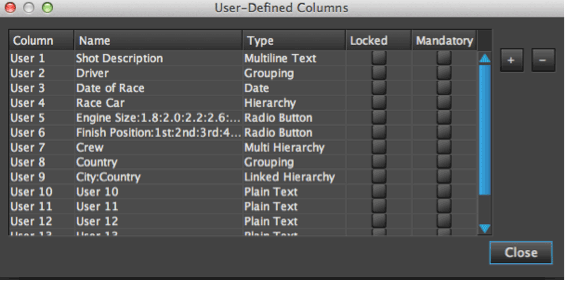
To create the relationship (Linked Hierarchy) between the 2 Columns in the City name in the User Defined Columns menu add ‘Country’ to the City name field preceded with a colon (:)
City: Country
Add these 2 columns to your details panel and when you select the country only the cities within that country are available for selection.

Linked Multi Hierarchy is the same process but allows for multiple selections. You can have many hierarchy trees for example you could have Continent/Country/State/Town/Street.
