Customising Metadata Display
It is possible to edit and create your own details panels. This is useful if you want to provide specific information to certain groups of users or contains only relevant information for a specific task. In the CatDV Preferences choose Customise Details Panel:
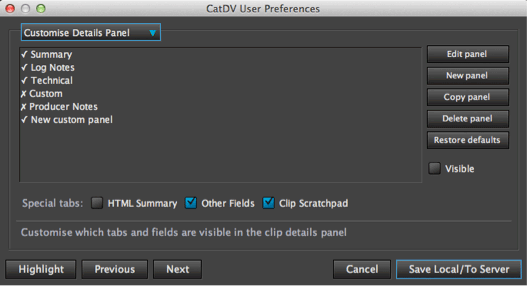
For example you could have a specific panel for Producers, Directors, Loggers who just need to see information relevant to them.
You can:
Create a new panel
Edit an existing panel
Copy a panel
Delete a panel
Restore Defaults
Create a New Panel
Click on the new panel button and give this new panel a name
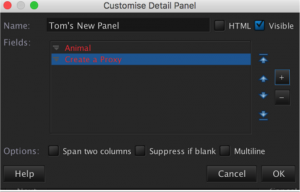
As an example we have created ‘Toms New Panel’ which only contains the animal type and a checkbox to create a proxy.
To add more fields to the panel select and click the ‘+’ symbol and highlight your desired fields and using the ‘add’ option, click and add to the column. To remove fields select the field and click the ‘-‘ symbol to remove the field from the column.
Sort the order in which the fields appear on the Details Panel using the up and down arrows to the right hand side. The fields at the top will appear first in the Details Panel, select and move the fields up or down to change the order.
There are options along the bottom of the Customise Details selectable for each field added to the right hand column.
Span two columns
Select this check box for each field you wish to span across 2 column widths in the details panel. This is particularly useful note fields as the information is displayed over a larger area.
uppress if blank
Select this checkbox to not display fields that have no data – Useful to clean up the display so space is not wasted with displaying empty fields. But make sure this is unchecked if this field needs data adding on this panel as it will not be visible to enter data.
Multiline
Select this check box allowing certain text fields to become multiline with a scroll view enabled.
There are 2 further options to the right of the name field – these are global setting for the entire details panel and affect all fields within the details panel.
HTML
This option displays the panel and its contents in an un editable HTML format. Useful for locked views where you just want to display data for reference only.
Visible
DeSelect this if you want the Panel to be hidden and not display in the Details Panels View.
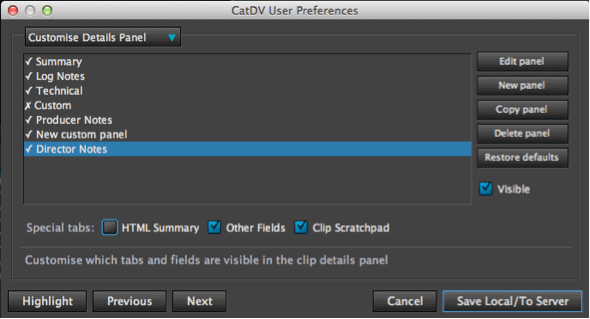
Once you have configured your panel press ok to save in the Customise Details Panel list.
The Director panel has appeared at the bottom of the list the tick to the left means it will be visible. If you de selected the visible box in the Details Panel View a cross will appear indicating it is currently set to invisible. You can override this by selecting visible on the right hand side – the cross will now update to a tick.
Save the settings locally or to the server and look at the details panel view in CatDV. Your new panel should now be visible.
If you wish to change the order in which the panels are displayed from left to right go back to the Customise Details Panel in User Preferences , click and hold the panel you wish to move and drag up or down the list. The panels at the top will be displayed first.
You can edit or copy panels and delete panels using the relevant boxes on the right hand side.
