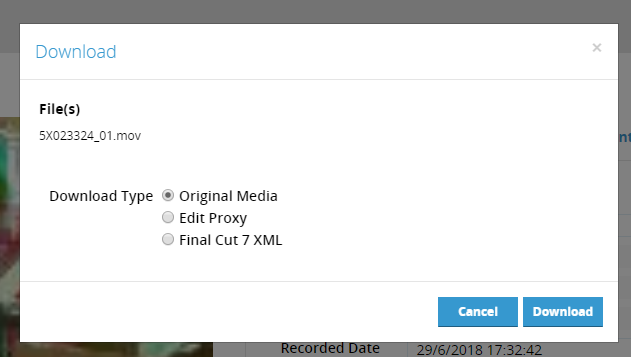Setting up mezzanine proxy media for downloading
Overview: a customer/client wishes to download a high quality media proxy version of their original media, using the web client, but they do not currently have a high quality transcoded media file for their proxy, only the default for their web proxy (i.e. MP4 H.264). They wish to keep the original high res media path intact whilst ALSO having access to a high res proxy in the web client.
You can achieve this by setting up a “sub-type” value in the web client media path stores. Each path in a media store has a specific type i.e. HiRes, Proxy. You can also define your own path types under Manage Path Types in that section of the Admin area of the web client, with a new sub-type, for example “Edit proxy”, and with the file extension specified i.e. .mov. Then add a path mapping pointing to your high res files and set the type to be “Edit proxy”. Once this is set up, in the web client, when viewing a clip and clicking on the Download button, you’ll be given a new option – the sub-type you set up, i.e. “Edit Proxy”
(you will need to restart CatDV server for these changes to take affect.
Step 1
Log in to the CatDV web server as a user with Administrator permissions, and click on the Admin option on the right hand side. Then click on Media Stores. When this page is open, click on “Manage Path Types” from the option buttons to the lower left hand side. Then click on the Add button on the right hand side.
Step 2
Create a new path type, filling in the details as below:
Name: any name you like, in our example we’ve chosen Edit Proxy
Media Type: Proxy
Sub-type: ProRes (or any type you wish to define)
Target media: set if you wish, in our example we know our hi res proxy media is a .mov type
Target: Web
(see screenshot below)
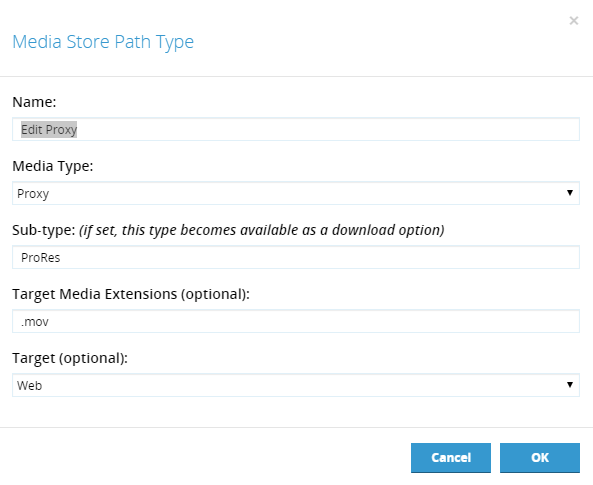
Step 3
Click on OK to save these changes. Now you are back to your Media stores page. Click on “Add Path” button on the lower right hand side, and give your new path a location where these “high res proxy” files will be located, for example, “c:\CatDV\Edit_Proxies)” – and then select your new path type from the drop down list under Path Type – our newly created “Edit Proxy”
Step 4
Restart your CatDV server to publish the changes – you don’t need to log out of the CatDV server web page or close the window but you will be prompted to log in again when you return to the page and click on any option, after the server restart
Step 5
Now if you click on the CatDV logo/your corporate logo in the top left twice to return to the home screen, and then locate in your catalog menu on the left, a clip that matches your environment, and then click on the Download button at the foot of the screen, you are able to download your new Hi Res proxy media file using the link option for your newly created sub-type…