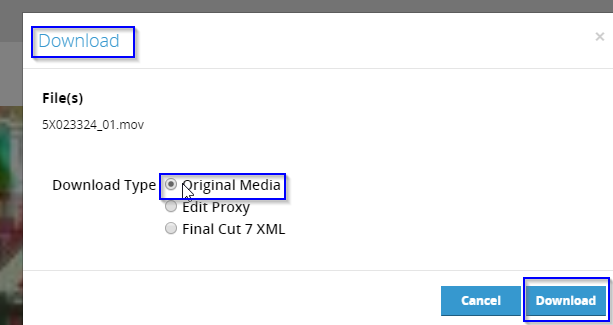Enabling original media downloads in the web client
Overview: By default, when viewing a clip or media in the web client, the player will use the proxy media and if you want to download the media, by using the Download button, you will be only given the option to download the same proxy media.
However, you may want to download the original Hi Res source media via the web client as well. To do this, you can enable the option in your CatDV Server set up. You will need to restart the CatDV server after making these changes.
Step 1
Launch the CatDV Server Control panel, and click on the Server Config button. Then in this window, please click on Web Interfaces tab. Whilst on the Web Interfaces tab, click on the check box next to “Allow Original Downloads” to enable it.
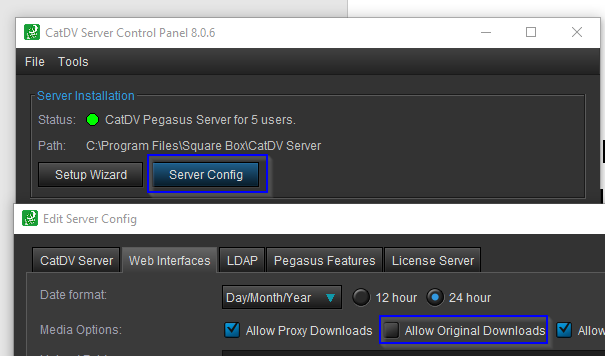
Step 2
Click on the Save button to close that window, and then when back on the Server Control Panel, under CatDV Server, click Restart (this will restart and close all connections to the CatDV server, both desktop and web client etc so please exercise caution)
Step 3
Once the CatDV server has restarted and the status is running, now browse to your web client and log in, as a user who has Administrator permissions. If you have any workspaces set up, please follow this step, if not, skip to Step 4. Click on Admin and then select Workspaces. Click to select and highlight your workspace, then click on the name of your workspace to open it in Edit mode. Scroll down to list of options and then under Downloading, select “Enable downloading of original media” if it is not already selected. Click Ok on the open Edit window.

Step 4
Click on the CatDV logo/corporate logo in the top left twice to return to the main home screen. Now select a clip of your choice where you wish to download the original media, and then in the clip window, select the Download button. You will now be presented with the option to download the original Hi Res media from the web server.