Setting up Consent Forms
CatDV can manage scanned or electronic consent forms so customers can be sure that the correct permissions have be received for their footage. Consent forms can be stored in CatDV and then associated with media across the CatDV database. This makes it easy for organisations to be sure they are only using approved media and is particularly useful for more regulated industries.
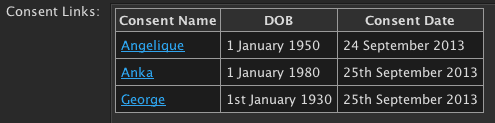
To set up Consent Forms.
1. Get the Consent Forms plugin. The plug-in is available free of charge to registered CatDV users. Please contact [email protected] for a copy.
2. Decide where to store the Consent Forms. It is sensible to set these up in a separate Production Group and a separate catalog, so that they cannot be updated with other assets
3. Create a Consent Forms catalog and add some consent forms (i.e. as a jpg scan of a signed document) 4. Extract the consent-plugin.jar file and move it to the CatDV plugins folder on the CatDV server
on Windows this is: C:\Program Files\Square Box\CatDV Server\plugins
on a mac this is: /usr/local/catdvServer/plugins/
5. Set up the user fields required for your consent form, for example
The name to display
The date consent was agreed
Contact details
Date of Birth
In this example we shall use User fields U122 for Name, U123 for Date of Birth and U124 for the date of Consent. Add these as user fields. Also create a user field for the consent form links (to show the table above) as an ‘HTML Text’ field and a user field for internal use (as a Don’t Show) field:
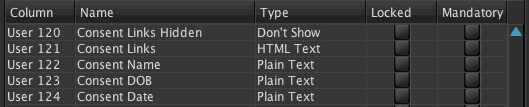
6. Add a Consent Forms details panel to update the consent form information:
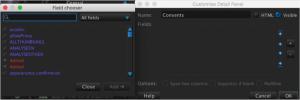
7. Add the Consent Links field to a logging panel so it can be seen by different Production Groups. This is where the consent form table will be shown.
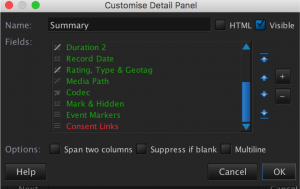
8. Configure which fields to show in the table . In the Server Control Panel, press “Server Config” and update the “CatDV Server” tab as follows (using your user fields in place of U120-U124 in the example below). Then restart the server.
consent.htmlField = U121
consent.linkField = U120
consent.nameField = U122
consent.displayFields = Consent Name:U122,DOB:U123,Consent Date:U124
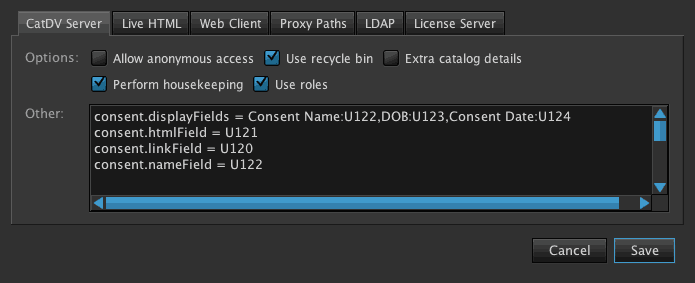
9. Update the consent forms created above with some details and update the built-in field ‘Name’ to something meaningful (this is what will appear in selection lists / panels).
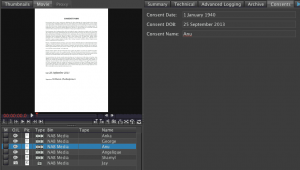
10. The consent forms functions are now set up. A new menu option appears in the Tools menu in the Desktop Clients with F2 as a shortcut and an icon appears in the web client giving access to the same functions.
11. Choose some consent forms for an asset. Starting to type a name will autocomplete where possible, multiple consent forms can be chosen either using semi-colons as separators or using the expanded selection box. These functions are available on the web and desktop clients.
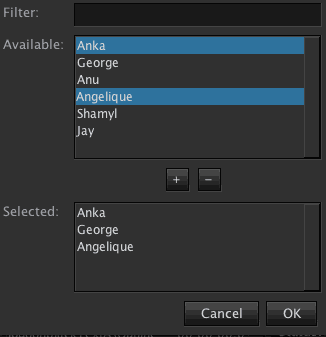

12. Automatically creating or updating Consent Forms. If your organisation uses electronic consent forms then the CatDV worker can be used to ingest and automatically create consent forms using standard XML sidecar files alongside Consent Form images (scans or photos of the individuals that have given consent).
