Web Proxy Support Page

If you have checked the web proxy format is correct then there are 4 possible causes preventing web proxy playback
· Incorrect path-mapping in the Media Store preferences
· Incorrect CatDV Server access privileges to connect to the volume hosting web proxies
· Web proxy folder structure incorrect or rendering to the wrong location
· Missing proxy search path
At this stage we have established the problem is connected to the path mappings and the format of the web proxies is correct.
It’s best to always troubleshoot the playback of proxies on the same machine the server is installed on first before progressing to other workstations. Once you have established proxy playback on the server machine. Check and retest proxy playback on other workstations.
On the server machine open up a web browser and navigate to the web client and login as an administrator then select Media Stores. The first thing to do is check the existing media store settings are valid.
Important: Each Media Store needs to be a unique location. If you have 2 or more Media Stores with the same original path mappings. Only the first will connect.
All subsequent original file path mappings that are identical will be ignored. It worth checking that if you do have multiple media stores the original file path mappings are not duplicated.
Select the check box top right and this will display a tick for all the paths that the web client sees as valid.
A circle with a line indicates that the web client cannot see this folder path.
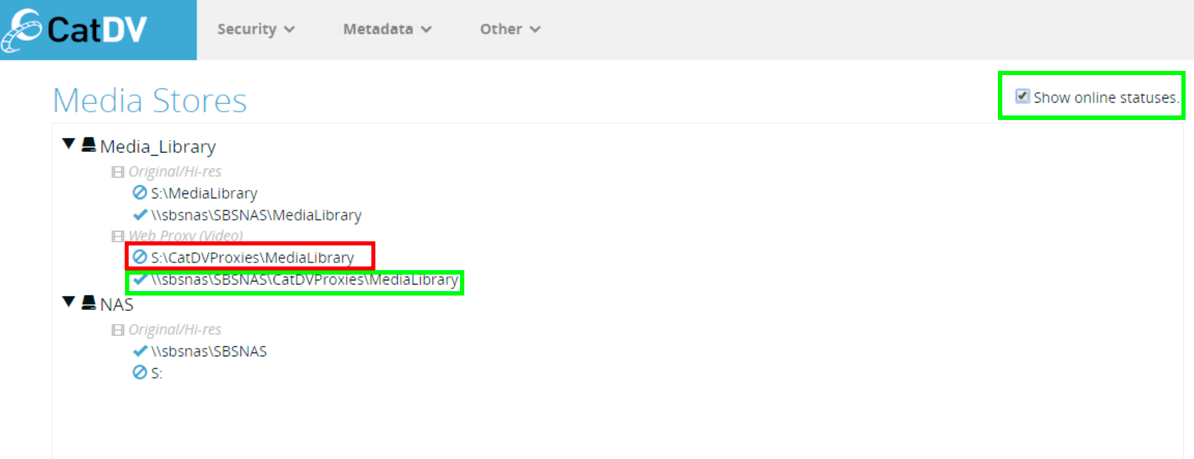
This simple checker tool can quickly indicate if the web client can ‘see’ that folder location that contains the web proxies. The tools does not connect directly to the proxy files it only indicates that it can see the root folder location.
Please note that any proxy paths set from the desktop client are not transferred to the web client – All web proxy path mapping needs to be set in the web client.
If you are still not seeing proxy playback in the web client then check our more in-depth web proxy troubleshooting guide here: web proxy troubleshooting guide.
If you have a current support contract please provide us with the following information so that CatDV support can help resolve your web proxy playback problems.
Can you tell us the following information so that we are able to get the web proxy playback fixed quickly:
Can you log into the CatDV web client and choose an example file that won’t play in the web client.
· What is the media path and file name of the master file as displayed in CatDV web client summary panel
· What is the full path and file name of the proxy file created
· Screenshot the current mediastore path mapping displayed in the web client
· Screenshot the web client showing the thumbnail of the clip
How to find media paths using the finder or Windows Explorer
On a mac :
· right-clicking the file in finder, then ‘Get Info’ to bring up the Info window
· rolling over the path, right-clicking and Copy
· rolling over the file name, right clicking and Copy
On Windows :
· right click the file in File Manager / Explorer then ‘Properties’
· rolling over the Location, right-clicking and Copy
· rolling over the file name, right-clicking and Copy
On Linux: copying pasting from the command line
Please send all this information to [email protected]
Last updated – December 2017
