Exporting Logs to Support
If required by support to send log files these are the procedures for each log type.
There are 4 types of log files CatDV Client Log, CatDV Server Log, CatDV Worker Log, CatDV Webclient Tomcat Log.
To make it easier to locate the error it is advised to recreate the error within CatDV shortly before exporting the logs.
Which log you need to send depends on the kind of problem you are having and where it occurs. For example, if you have problems importing, playing, or transcoding a particular file then we only need the client (or worker) log file and the server log is unlikely to be relevant. On the other hand if the problem relates to poor server performance then both server logs and client logs that show the query being performed will be useful.
The worker and server logs in particular can get very large, so f you can shutdown and restart the software and then reproduce the problem that will dramatically reduce the size of the file to be sent (though we appreciate that may not always be possible in live production environments).
Another very useful troubleshooting technique if the issue relates to the worker having problems importing or transcoding a particular media file is to try to import that file into the CatDV desktop client and reproduce the error there. The worker and client share the same processing “engine” and it’s often much easier to reproduce a problem when working on one file in isolation without a lot of other processing going on at the same time.
Please don’t forget to send a screenshot showing the error or the name of the clip or file you were working on and a clear description of the error with your log file(s).
CatDV Client Log file (CatDV error log)
In the CatDV Client navigate to the Help Menu and select CatDV Error Log.
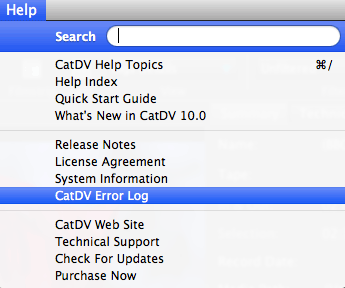
Once the CatDV Error Log has opened select Save Log Files
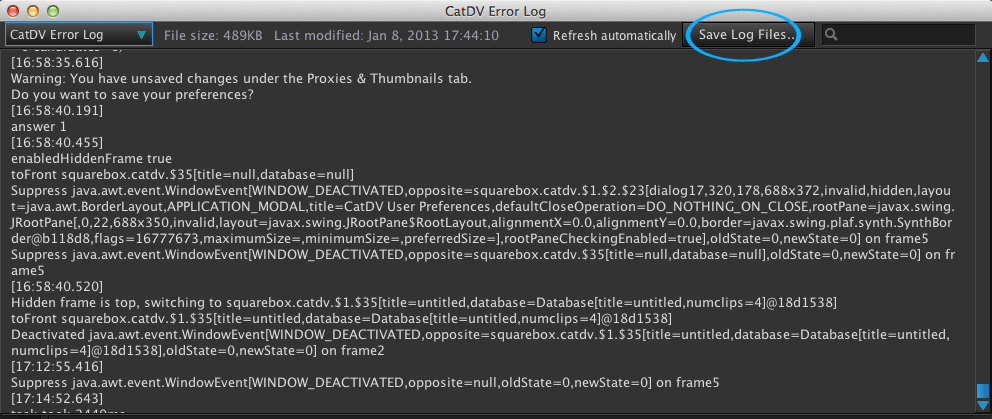
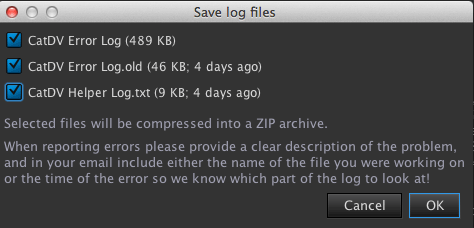
Select all the logs files that are displayed and press OK and save the .zip file to your desktop. This can then be emailed as an attachment to your support contact.
CatDV Server Log
Run the CatDV Control Panel and under the CatDV Server section press the Server Log button.
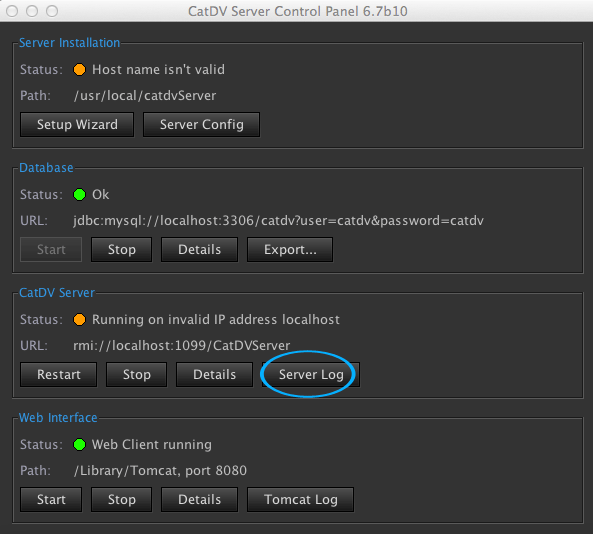
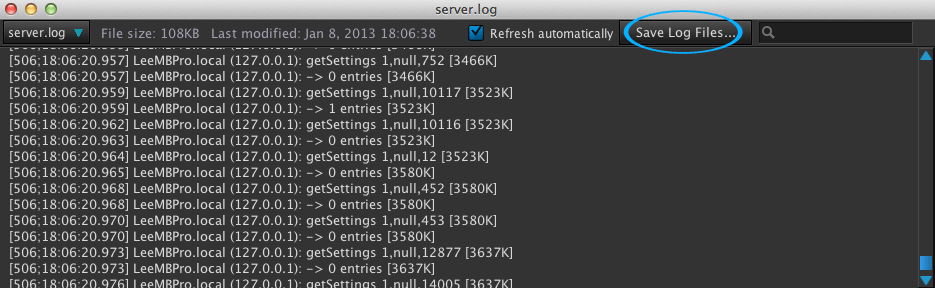
Select Save Log Files from the server log and select all the logs to be compressed into a .zip file.
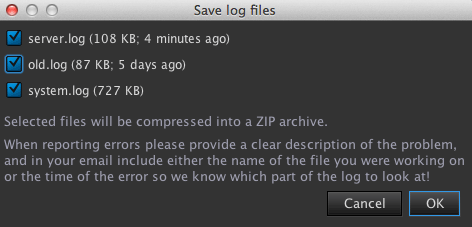
Choose a location to store the .zip file and attach on an email to your support contact.
CatDV Worker Log
From the Worker Node select View Log.
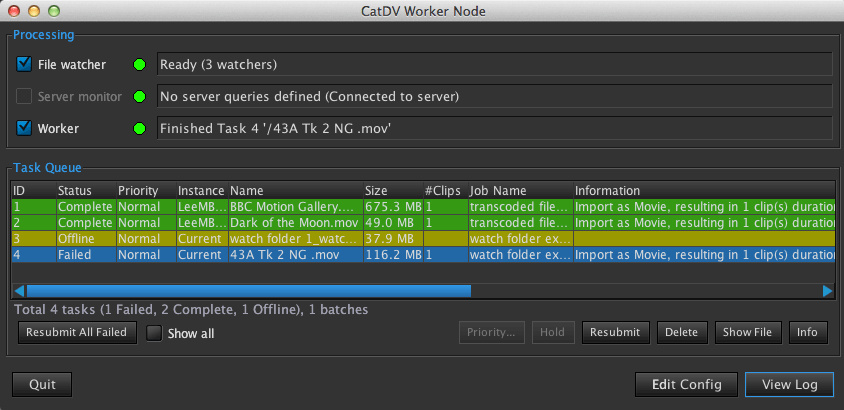
Select Save Logs Files

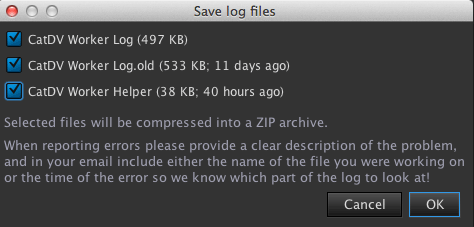
Select all logs and create the .zip file, this can then be sent to your support contact.
CatDV Worker 7 Log
Worker 7 has a new debug snapshot option when looking at a task’s details (see screenshot below)
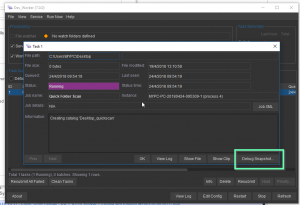
Tomcat Log
* Please note this only relates to Server 6.10 and earlier – for later versions this is recorded in the main server log
The tomcat logs are accessed via the CatDv Control Panel
Press Tomcat Log to reveal the logs and press Save Log Files
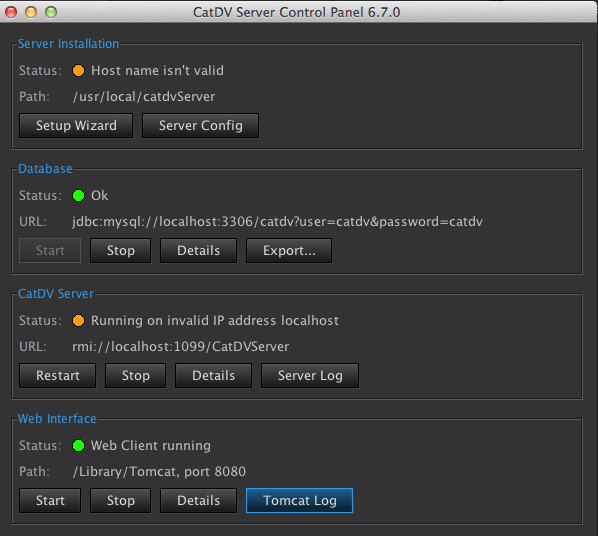
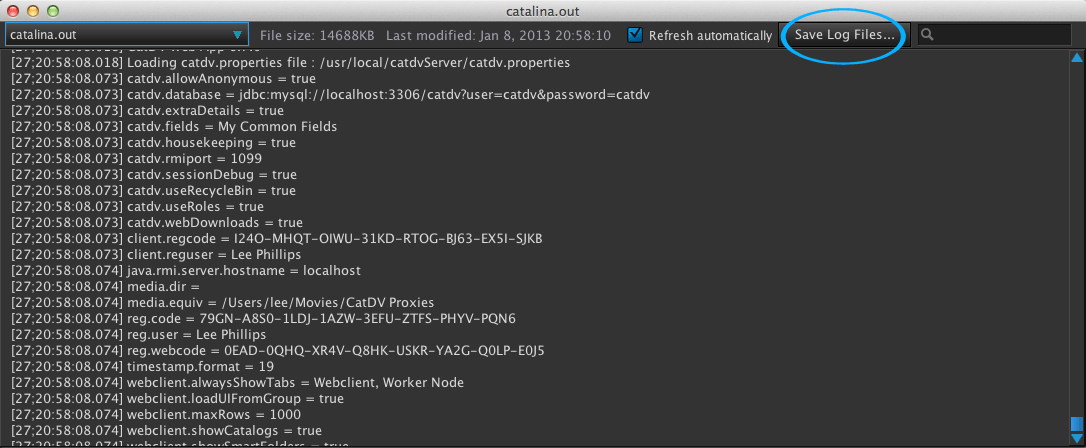
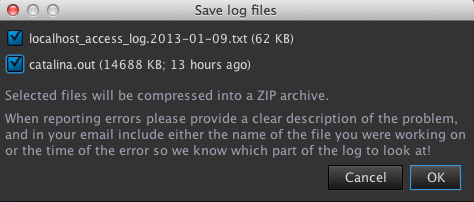
Select both the localhost_access_log and the catalina_out log and save as a .zip file to the desktop. Email this .zip file to your support contact.
Last updated – May 2018
CatDV Disk Tool Tutorial
The Disk Space Tool in CatDV’s Desktop Client will quickly scan a folder or volume and summarise the contents according to how much disk space each folder and file type uses.
Click on a folder to see what file types it (together with all its subfolders) contains.
Normally a summary of just the largest files and folders is shown unless you check the 'Detailed' option, in which case all the files are shown.
You can scan for duplicate files (based on the file name and size being the same, and the modification time if the 'Detailed' option is checked).
Each time you perform a scan a snapshot is automatically saved, so you can go back and open up earlier scans to compare with the latest one to see where files are being added.
