Setting Up CatDV Windows Service
The following is a guide to setting up the Windows Service for CatDV Server which is applicable if you are using CatDV Server on a Windows platform. The reason behind this is to allow communication, logged in as a user that has read/write privileges, between CatDV Server and the network storage devices on your system to allow read/write access to files and the playback of proxy media files in the Web Clients. It is important that this procedure is carried out prior to using the web client with the intent of accessing proxy media files in the web client.
1 Click on the start button, type services and click on Services to run it.
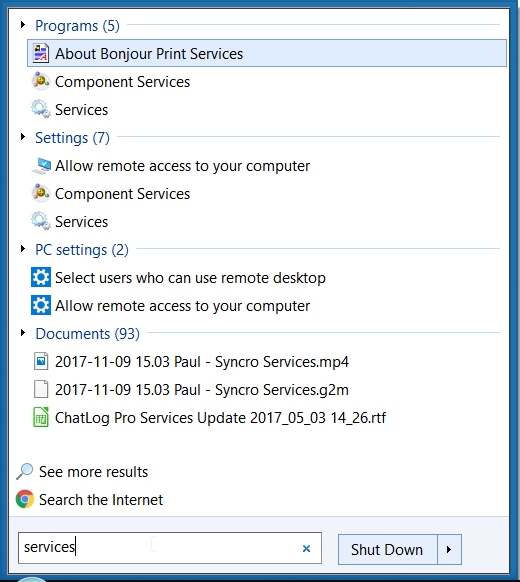
2 Scroll down to CatDV Server in the list of services, right-click on it and select the properties option.
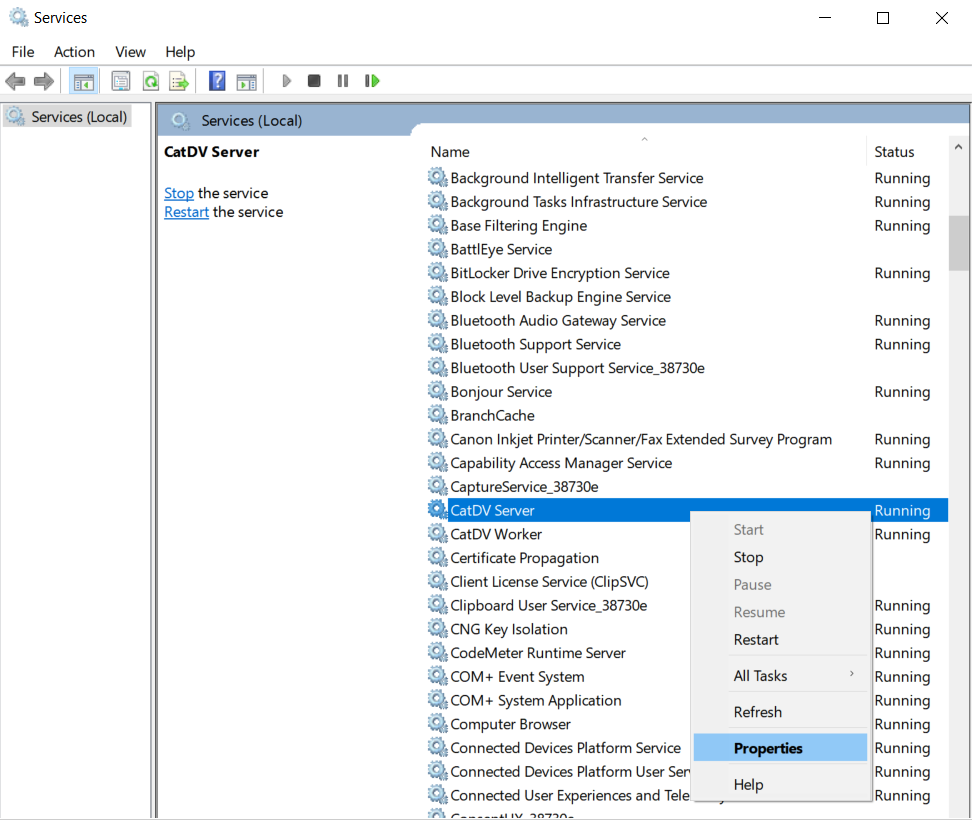
3 When the CatDV Server Properties pop-up window appears navigate to the Log On tab, click on the This Account radio button and key in the login and password details of a user account that has read/write privileges to the network drives on the system. Apply the setting and exit.
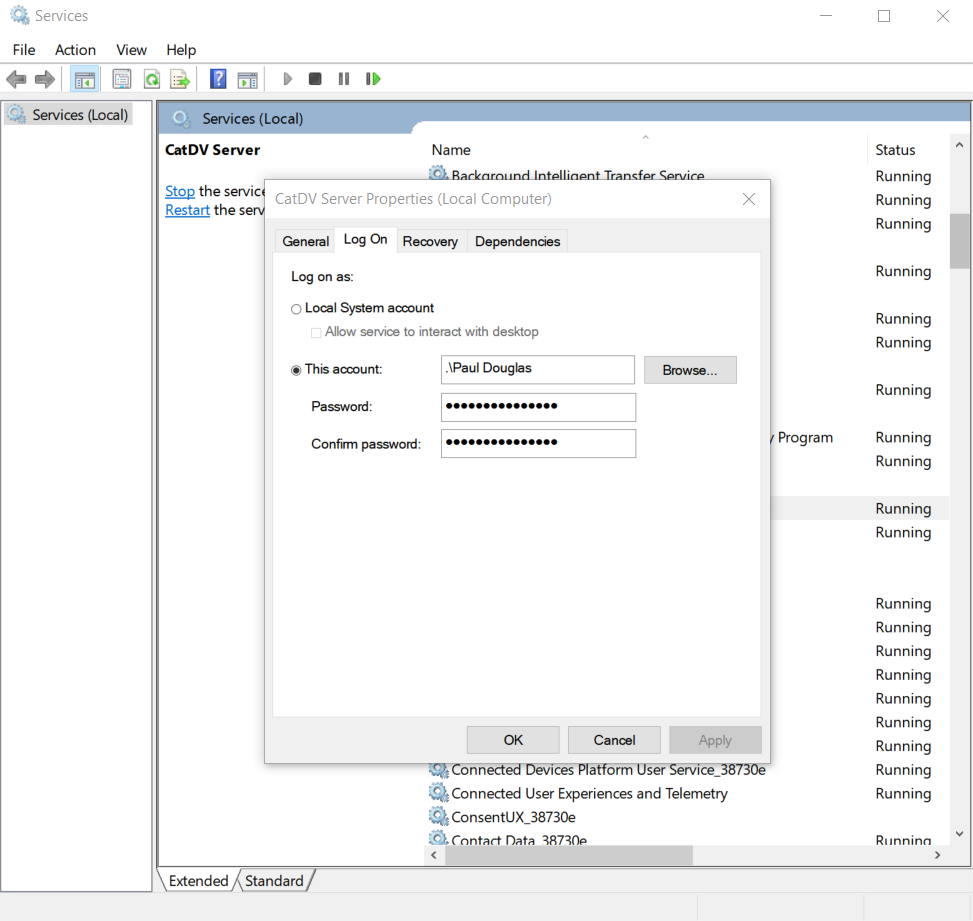
4 Goto the CatDV Server Control Panel, stop it and start it again for the changes to take effect.

5 Open the Web Client to test that the operation was successful and that you can playback your proxy media files.
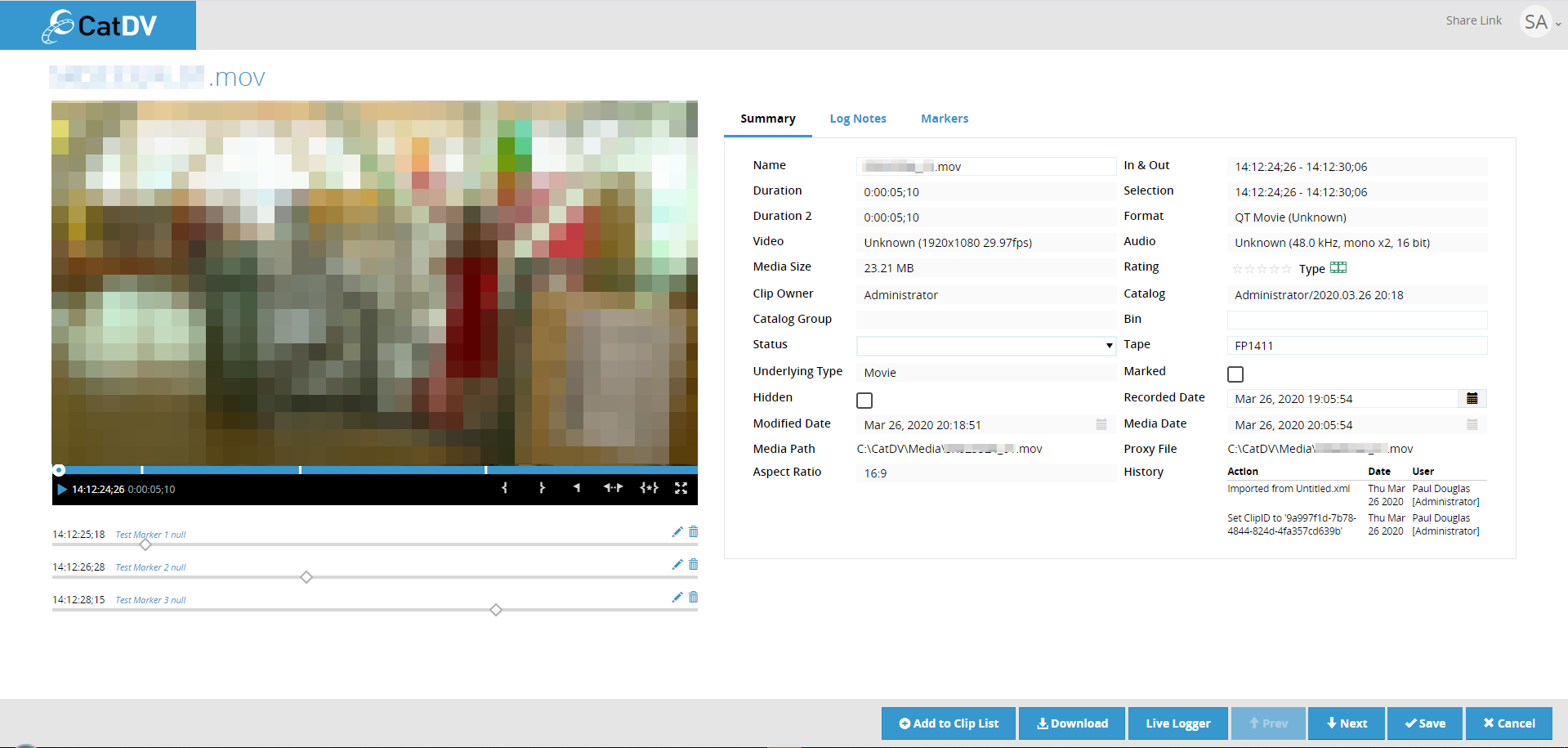
Please note that you may need to repeat this process whenever you re-install the CatDV Server software, upgrade your CatDV Server software, or Windows has updated its operating system software. Changing the Log On method will also restart of the CatDV Server Windows Service.
April 2020
