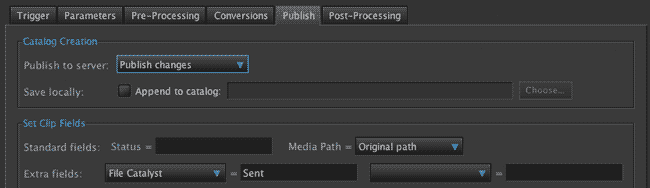Uploading using FileCatalyst
The CatDV Worker can be used to upload media to a FileCatalyst folder and to watch for incoming media on a inbound FileCatalyst folder.
To set up CatDV to watch an inbound FileCatalyst folder for new content see here. This workflow uses the CatDV Worker to publish media to a FileCatalyst location, in this case using a server query so that web and desktop users can tell the CatDV Worker to send media or a set of media.
This workflow operates for simple media types ie media with one file per CatDV asset.
Before you start
This workflow makes use of the FileCatalyst command line interface (CLI). This is available from FileCatalyst themselves as a java .jar file: “FileCatalystCL.jar”.
In addition this workflow makes use of a CatDV user field “FileCatalyst”. Details on setting up user fields are described here, and how to show a user field on a Details Panel in CatDV and the CatDV Web Client is described here:
Set a Server Query to watch for FileCatalyst instructions
On the trigger tab of a new worker action, set a Server Query to look for a user field being updated. In this example we are looking for a user field called “FileCatalyst” being changed to “Send”. This user field has been previously created as a Grouping field with “Send” and “Sent” as values.

Tell the worker to publish the original media to a FileCatalyst location
Use execute command 1 on the Conversions tab for our command line:
java -jar [path to FileCatalyst jar]/FileCatalystCL.jar -host [IP address] -port 21 -user [user name] -passwd [password] -bandwidth [bandwidth required kBps]-file $b
$b is the media path of an existing asset in CatDV before processing
Here’s a real example:
java -jar /Users/Dave/FileCatalyst/FileCatalystCL.jar -host ondemand.filecatalyst.com -port 21 -user fred -passwd derf -bandwidth 5000 -file "/Volumes/CatDV SAN/hires/Huge Bike Jump.mov"

Update the Status of the Clip
The asset can now be updated to show that the upload has happened. On the Publish tab, update the “FileCatalyst” field to say “Sent”.