Setting Up Watch Folders
This document will guide you through the processes required to setup and execute a simple watch folder the using CatDV Worker.
Click Edit Config button and select the Watch Actions Tab from the Edit Configuration Menu
Click the + icon to create a new worker task, this pops up the watch action menu. This consists of 6 separate Tabs each of which need to be configured for each worker task.
Trigger Tab
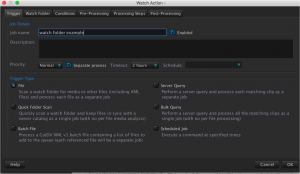 Job details Options
Job details Options
Click on the job name, this will be the name given to the worker action e.g ‘watch folder example’.
Select File in the Triggered by selector, this tells the worker to start the action based on a new file appearing within a folder yet to be specified.
Click Separate process box to ensure that if the action crashes it does not affect any other actions in the worker action queue.
Watch Folder Options
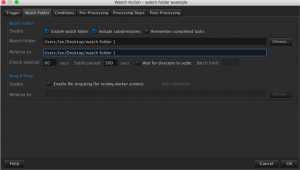
Click Enable to enable the watch folder also select include subdirectories if you want any folders within the watch folder to be included. Allow Polling can be selected and will process a file again if it appears in the folder with the same name.
Select the choose button to setup the watch folder either create a new folder or choose an existing folder. For this example we will create a folder ‘watch folder 1’
The Check Interval is the time taken between the worker checking the folder for updates. The default is set to 60 secs. This means that if you drop a file into the watch folder it could take the worker 60 secs to start work on that file. The settle period indicates how long a file is left before the worker will start work on that file. This is to avoid starting files that are still being copied to the folder. Alternatively you can select wait for directories to settle.
Drag and Drop Options
This allows the user to drop a file straight on to the worker program icon, you then have the option to skip the remainder files within the watch folder.
Conditions Tab
In this tab you can set specific file attributes allowing you to filter the files worked on by the worker. For example if you only want the worker to work on P2 files you would select P2 metaclip from the Known File Types. Only files matching these conditions that appear in the watch folder will be selected by the worker for this action.
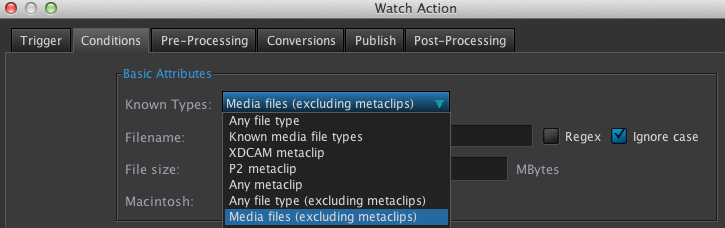
You can also select to filter Filenames and file sizes.
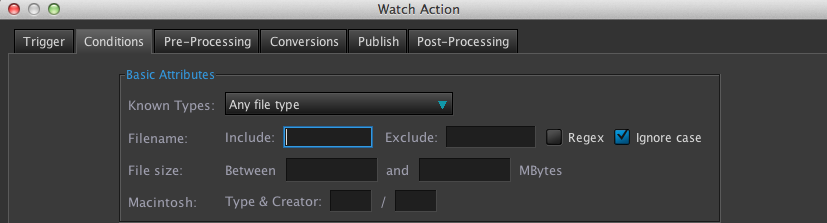
In addition to these filter conditions you can analyse the contents of the file before selecting the worker to work on the file. Selecting Enable contents analysis allows the worker action to filter based on movie duration, Video format, Audio format and QT track type. Selecting this option can significantly slow down watch folder processing.
Pre-Processing Tab
File Pre-Processing
This is where you decide what to do with the new file the worker has picked up to work on before transcoding. You can select to move, rename or copy the file. For example you may have a transcoding folder that you move all your work in progress files to.
Media Analysis
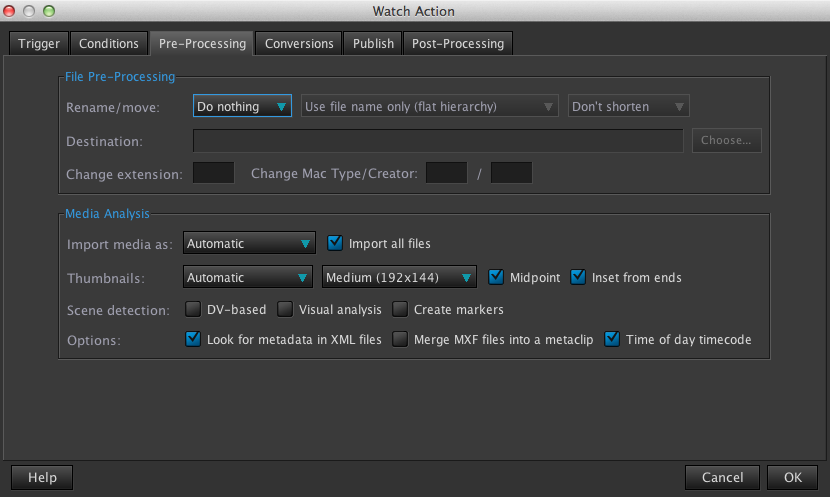
Here you can select to import the media as a specific file type such as P2, XDCAM, Image Sequence. You can generate thumbnails for CatDV select the preset size of the thumbnail and how many per file. Scene detection can be enabled to create clips based on DV start/stop markers, Visual Analysis. Selecting Create Markers
will create separate markers instead of separate clips. Options to read xml files associated with the media file, for example a test.mov may have test.mov.xml file associated with it. The worker will look for this xml file relationship and read the .xml file. There is an option to merge MXF files into a metaclip.
Conversions Tab
The conversions tab is where the main transcoding and file manipulation takes place on the selected file. In this tab you can use the movie conversion menu as used within CatDV to convert the file to a tape based proxy, path based proxy, standalone movie or still image. In this example we have set to transcode the file to Apple Pro Res LT and send upon completion to the folder called ‘finished conversions’.
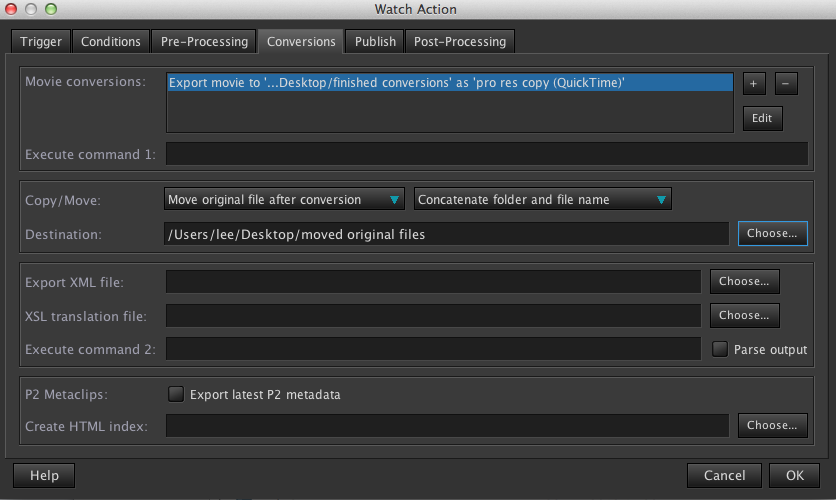
The original file will be moved to a folder called ‘moved original files’.
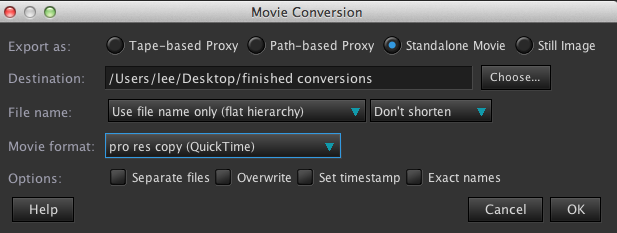
The destination for the converted file can be selected by pressing the choose box. ‘The new converted file can have its file name amended by selecting the options from the File Name drop down box .
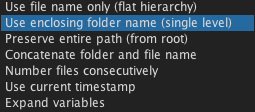
Once the conversion or transcode is complete you can then select what happens to the original file, either rename, delete, move or copy the original file.
Publish to Catalog

The publish option, under the processing steps tab, allows you to publish the transcoded file to a particular catalog, you can specify the catalog name and production group. You have the option to update the status field and select the media file path for CatDV to reference. For this example publish is not selected.
Additional CatDV fields can also be updated and published to the CatDV catalog,
Post Processing Tab
This tab allows the user to add email notification alerts on the worker action for either success and failure of the worker action.
Running The Watch Action
Press OK and the watch action will be displayed in the watch actions list. The action is automatically enabled, to disable an action, deselect the Enabled button.
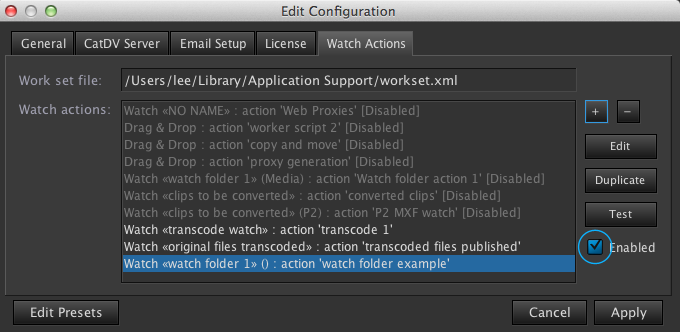
Clicking apply will activate the watch action, This action is setup so that any files dropped into the watch folder ‘watch folder 1’ will be transcoded to Pro Res moved to the folder ‘worker published’ and the original file will be moved to the folder ‘ finished conversions’.
