Server Configuration
Configuring CatDV Server is usually performed using the CatDV Server Control Panel application.
CatDV Server Control Panel
The CatDV Control Panel should be launched automatically as part of the installation process under Mac OS X and Windows, however it can be launched manually in various ways as follows:
Under Mac OS X, launch CatDV Control Panel.app from your Applications folder
Under Windows, double click ControlPanel.exe from the CatDV Server directory (eg. C:\Program Files\Square Box\CatDV Server)
Under Linux run the ‘controlPanel’ shell script located in the CatDV Server directory to launch the Control Panel.
Status window
When you launch the Control Panel you will see the main status window:
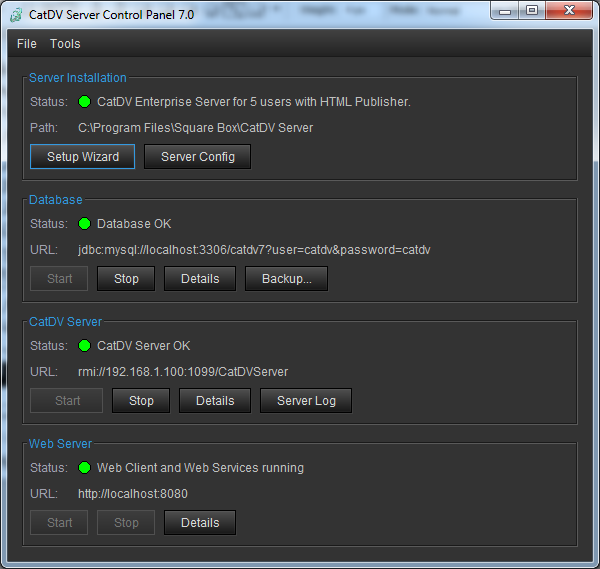
Once running the control panel provides real-time status information about the server using a set of traffic light indicators that the status of:
Server Installation – Critical files are present correct and a valid license code has been entered .
Database – The database server is running and the ‘catdv’ database is accessible using the configured database URL.
CatDV Server – CatDV Server is running and the control panel can make an RMI connection to it.
Web Server – If licenced then the web client is installed and running
From this main screen you can also start and stop the server, view system log files and access server configuration and maintenance functions. Initial setup is entered using the setup wizard, while more advanced options are entered using the server configuration panel.
Server Configuration
The Control Panel allows editing of various options that control the operation of the CatDV Server and the Web Client (or Live HTML Publisher) by clicking the Server Config button on the main screen. The Server Configuration screen consists of six tabbed sections relating to different areas of functionality.
Server Settings
This section allows the setting of a number of global CatDV Server configuration options.
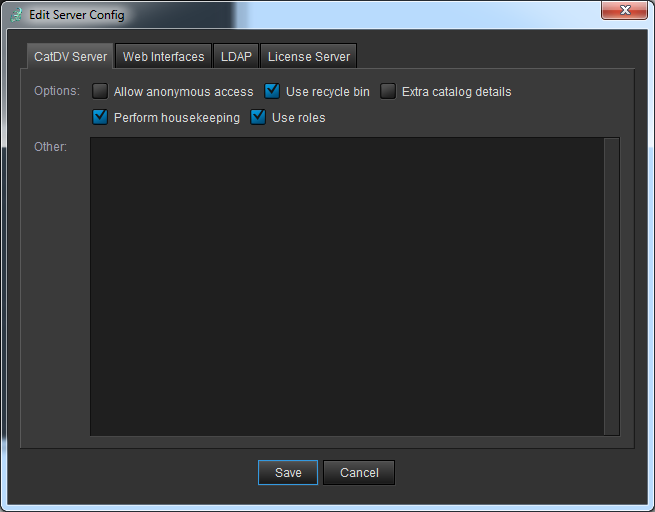
The options available are:
Allow anonymous access – whether users can access catalogs in the ‘Anonymous’ group (ie. where no production group has been specified) without logging on
Use recycle bin – when clips are deleted from the server they are first moved to the recycle bin, from where they are automatically deleted when the recycle bin gets too large or after 2 weeks
Extra catalog details – controls the amount of detail shown by tool tip text when displaying catalogs in the Server tree of the CatDV application (but can slow down browsing on large systems)
Perform housekeeping – whether to perform housekeeping automatically when the CatDV Server starts up. On large systems this can take some time, so you may prefer to do it manually at a convenient time such as at the weekend (see “Tools” below)
Use roles – this option should be checked if using CatDV Pro 9 or later clients to enable permission roles
The Other field allows advanced options to be entered as free text, with one option on each line.
Web Interfaces
This section is used to configure the CatDV Web Client and Web 2 components.
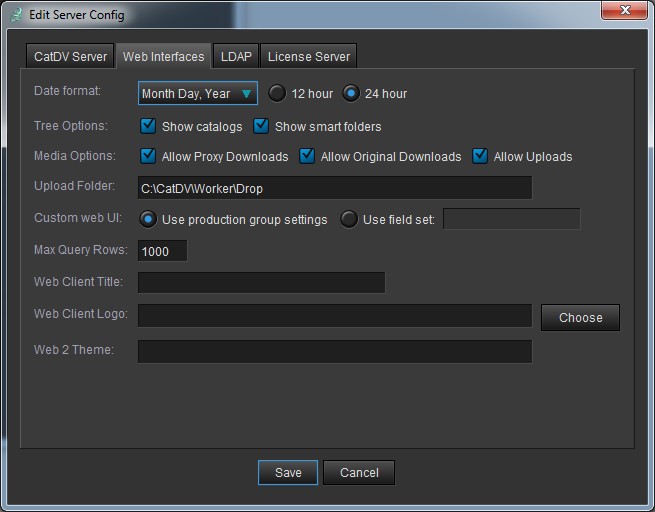
The options available are:
Date format – allows you to specify how date will appear in the Web Client user interface
Show Catalogs – display a panel that allows the user to select what catalog they are working on
Show Smart Folders – display a panel that shows predefined ‘Smart Folders’ (essentially stored queries). This can be used to implement workflows by, for example, having a smart folder that displayed clips awaiting approval.
Allow Downloads – specify whether the user should be able to download the original media associated with the asset they are viewing online Allow Uploads/Upload Folder – allow the Web Client to upload media files to the server. They will be stored in the folder specified by “Upload Folder”. Typically this would be a watch folder monitored by a CatDV Worker watch action.
Customer Web UI – provides a choice of where custom metadata panel definitions should be taken from – either the setting defined by the production group the asset belongs to or from a specific field set.
Max Rows – maximum number of rows to return in a single query.
Custom Title – a custom title to use in place of the default “CatDV Web Client” title. Custom Logo – a custom logo to use in place of the default “CatDV Web Client” logo. Theme – name of the theme to use for the Web 2 interface.
LDAP Settings
This section is used to configure the server to use LDAP authentication.
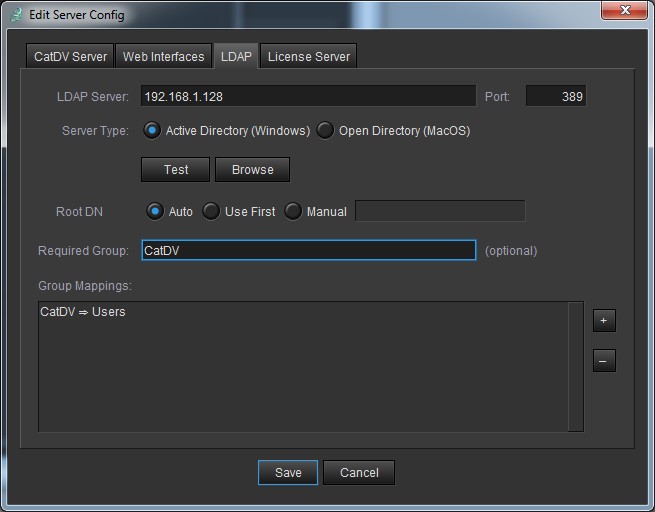
Please refer to Configuring LDAP for more details.
License Server
This section is used to configure the server to act as a centralised LicenseServer thereby avoiding the need to install licence codes on each machine individually.
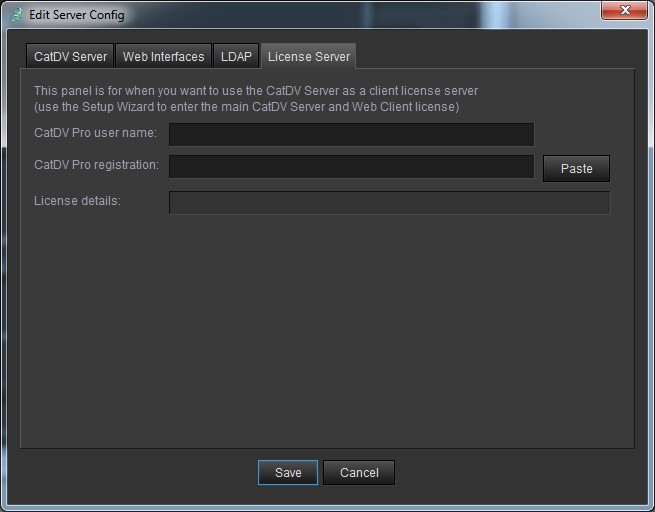
When you purchase a CatDV license you will receive two separate license codes:
1. one for the CatDV Server software, which you enter in the Licensing tab of the Setup Wizard (you may also have an additional server license for the Web Client software, which is entered on this tab also)
2. one for the CatDV Pro client software, which is normally entered in the Registration tab of Preferences on each client machine
Starting with CatDV 10 and Server 6.7 you can enter the client code on the server instead (in the License Server section of Server Config), in which case the CatDV Pro client software will request a license when it connects to the server. This simplifies configuring the clients (you just need to tell staff the IP address of the server to connect to, and the client application will automatically request a license, and download the latest production group settings), though if you do this it means that you can’t use the client as a standalone application because it doesn’t have its own license.
Please note that using the CatDV Server as a license server does not change the basic license terms. Licenses are not concurrent or “floating” licenses and you still need one license for each machine you use CatDV on – once a client machine has requested a client license it uses up that license for that day and prevents any other machine using the license until the next day.
