Server 7 Web Proxy Path Mappings
Server 7 uses a new, simpler mechanism to define the mapping between original media and web proxy media based on ‘Media Stores’. The previous tab for setting up path mappings in the CatDV Server Control Panel is no longer present and instead Media Stores are configured through the new web-based administration interface.
Media Stores
A Media Store represents a set of media stored on the server or shared storage. Each Media Store defines a number of paths that point to either the original media or the web proxy versions of that media. In a mixed Mac/Windows environment there may also be multiple versions of the same paths for each platform (i.e. a Windows path to the original media and an equivalent Mac path to the same media)
Setting up Media Stores
Once you have successfully installed CatDV Server 7 open up the CatDV Server Control Panel and double click on the URL in the Web Server section towards the bottom of the window.
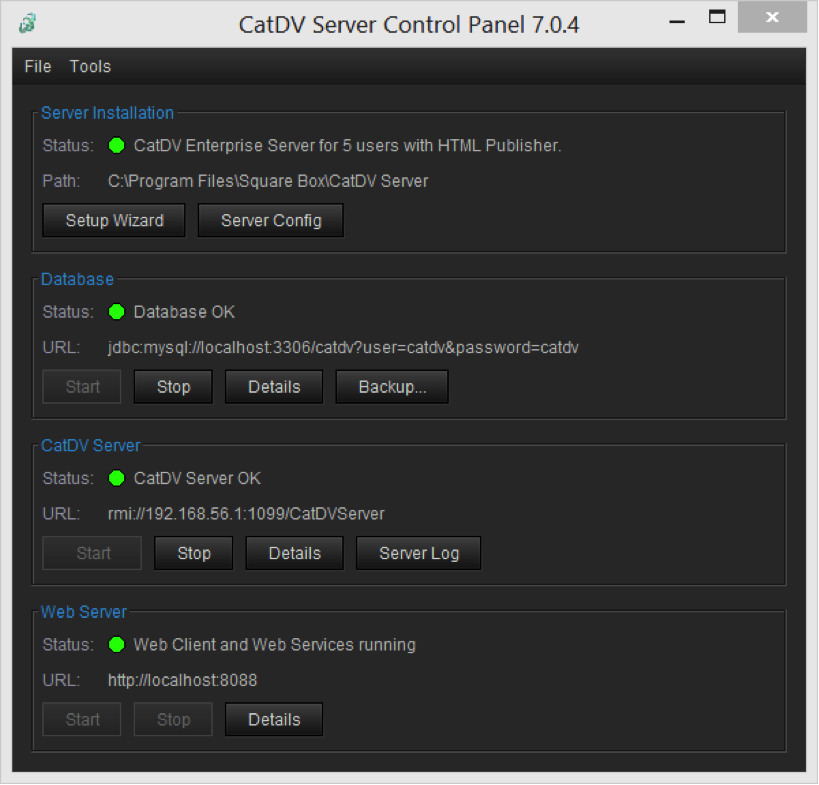
Click on CatDV Server Administration link.
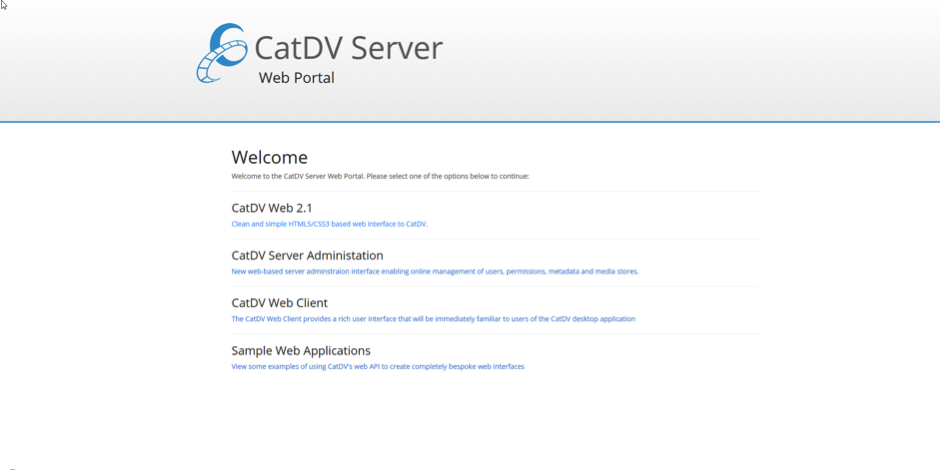
Now click on Media Stores to set up the required media paths.
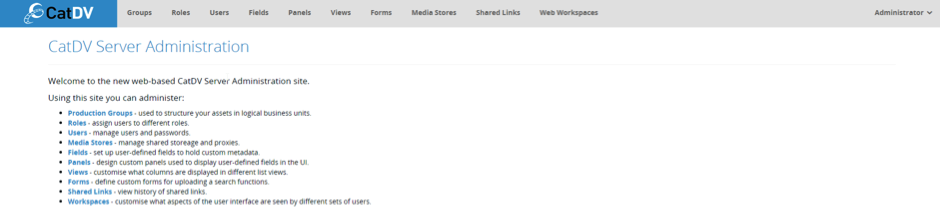
Click on the Add Media Store button.

Enter a suitable name for your media store and click ok to complete.
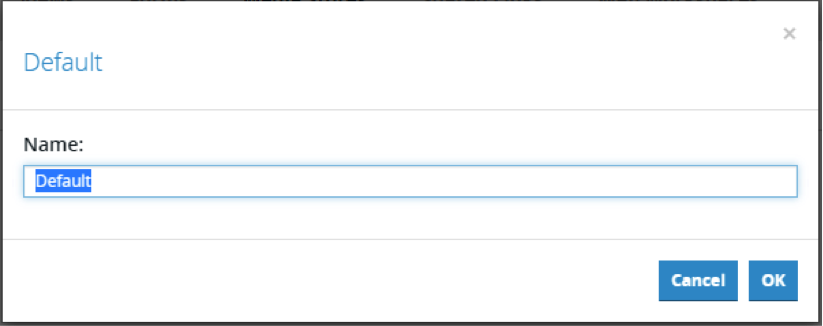
The new Media Store should appear in the list. Select it and then click on the Add Path button.

To set up your media path for your original files chose Original (Hi-Res) as the media type, set the path to the location of your Original media and set the Target to Server then click OK to complete.
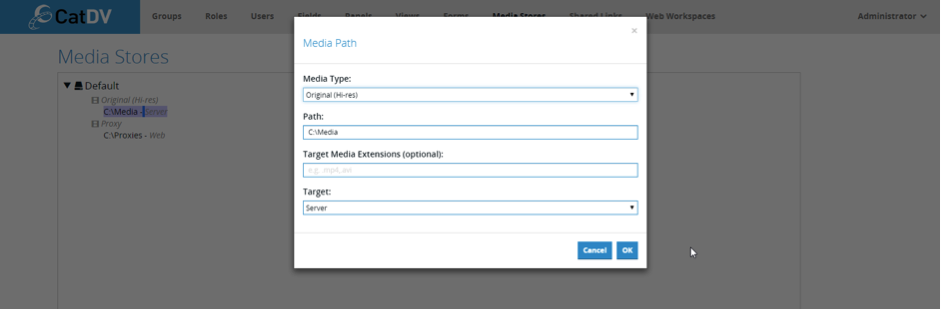
To set up your media path for your Proxy files chose Proxy as the media type, set the path to the location of your Proxy media and set the Target to Web then click OK to complete.
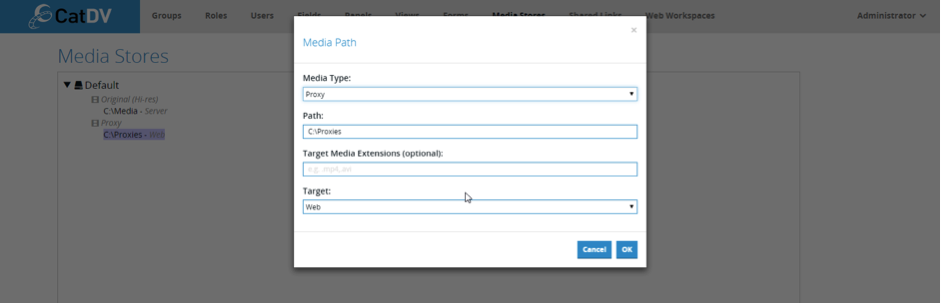
Note that the directory structures under the original and proxy folders you have selected should not be the same. So, for example, if your original file is at path:
C:\Media\2016Shoot1\video.mov
Then the proxy file for that original file should live at:
C:\Proxies\2016Shoot1\video.mp4
Note that the file extension can be different, but the rest of the file path must be the same.
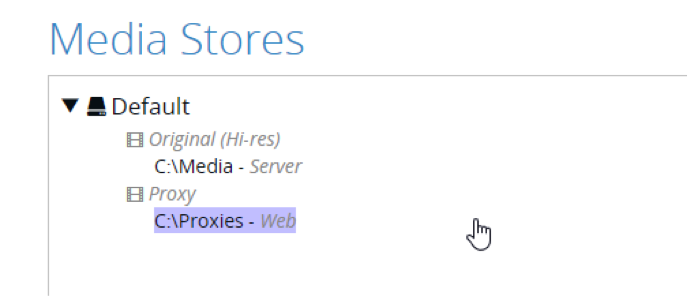
Your media paths are now set up, so you will now be able to playback your proxy media via the web client.
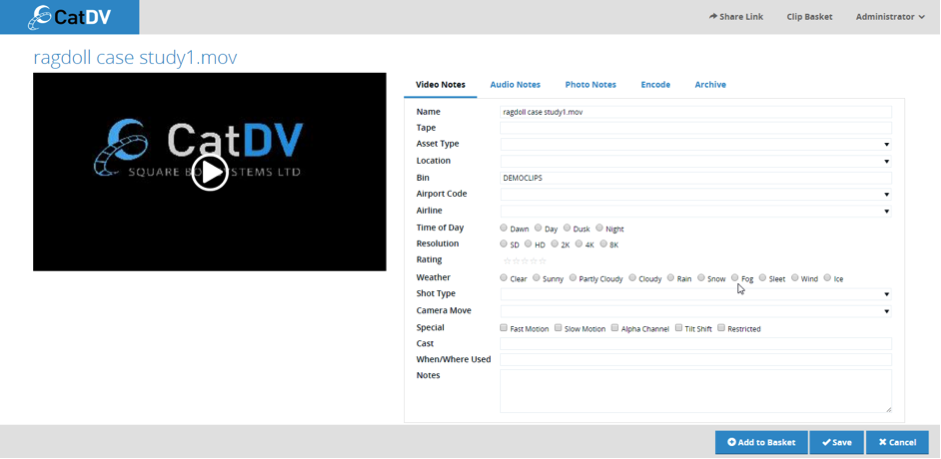
Last updated – January 2016
