CatDV ‘Send To’ Adobe Premiere
Adobe Premiere Workflow
There are 2 ways CatDV can integration with Adobe Premiere: using the Send to Command as described below, or using the CatDV Adobe Premiere Panel plug in which you can find out more about here.
Send To Premiere Command
CatDV has an option to ‘Send to Premiere’ the currently selected clips in the CatDV catalog. (Make sure Premier is running and a valid project is open).
Also make sure that the version of Premiere you are running with is selected in the CatDV Preferences. From a CatDV desktop client (CatDV Standard, Pro or Pegasus) choose File – Preferences – Export, and be sure that your version of Premiere is chosen in the field “Send to Premiere Pro”.
Select the clips, subclips and sequences and navigate to:
File Menu/Export As/Send to Premiere
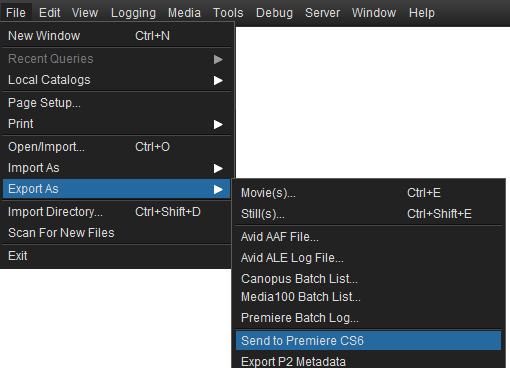
CatDV will now send the selected clips and metadata to Premier and a bin containing the clips and sequences will appear within Premiere.
All the clips are relinked, in points, out points and markers created in CatDV are available within Premier.
The metadata for each clip is also available, supported text fields are Scene, Log notes and Description.
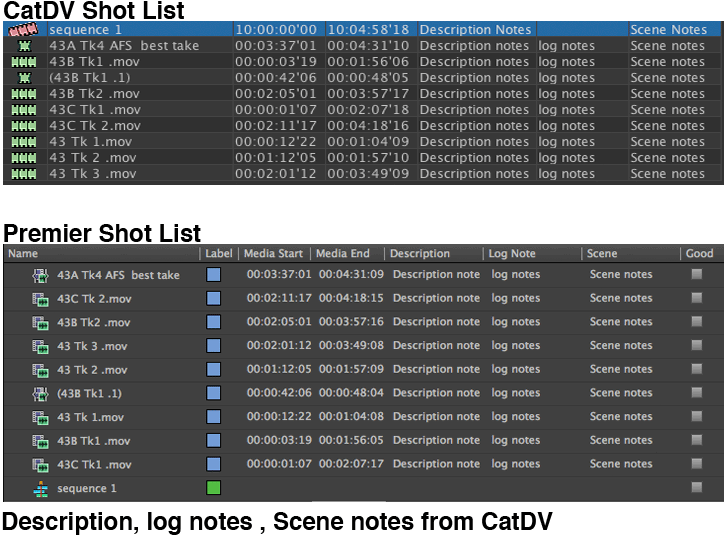
Note that this command is not supported by earlier versions of Premiere – only CS6 and later are supported.
If you need to export clips, sequences from CatDV and send to another workstation or location use the File Export As/Final Cut Pro XML File. This can then be re-imported into another workstation running Adobe Premiere. This xml does not contain media and the relevant workstation will need access to the media files.
Exporting from Premiere
You can export sequences from Premier by using :
File/Export/Final Cut Pro xml
In CatDV use File/Import As/Final Cut Pro XML File. This will import the sequence and create source subclips used in the sequence.
The sequence can be viewed and stored in CatDV, review notes added and marked for approval.
Deliverables can then be created using CatDV or the CatDV Worker node freeing up the Premiere workstation for editing.
