Worker Quick Start
CatDV Worker is a separate application that runs in parallel with CatDV. The idea of CatDV Worker is that is can perform many tasks found within CatDV but as background tasks, freeing up CatDV.
Launching CatDV Worker displays the ‘Worker Node’ display where you can browse all active tasks and create new tasks.
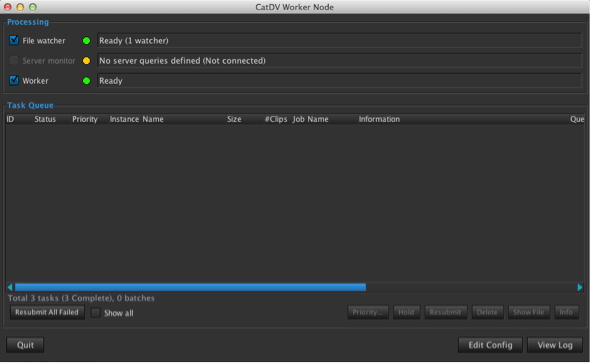
There are 3 sections of the Worker node Processing, Task Queue and Edit Config
Processing
Located at the top of the worker node the processing area displays the status of the :
File Watcher
If watch folders have been setup this will display the status of the watcher script and how many watch scripts are active. A green light indicates the file watcher is active and displays how many watch commands are set. You can deselect the file watcher at any time by deselecting the tickbox – this is handy if you need to pause the file watcher to debug a problem.
Server Monitor
This shows the status of any server queries that may be setup – e.g looking for a status change in a shot from Not Approved to Approved. Once this status is published to the server any action associated with this status will be performed.
A green light will indicate the Server Monitors readiness to ‘catch’ these server queries.
Worker
Displays the status of the Worker node itself
Task Queue
This area displays all the active tasks currently being performed by the CatDV Worker and their progress. Clicking on any of the active tasks will display its details.
Here you can prioritise actions , hold actions, resubmit by selecting each task and clicking the relevant option .
Edit Config
This is a combination of CatDV Worker preferences and where you create all the different tasks and actions.
The CatDV Worker is fully customizable and can generate many different types of actions and tasks. Here is a list of some of the most common actions
Convert files into low res proxies with or without burnt in timecode
Update the status of clips in a database and publish changes to the server or notification by email
Transcode files to many simultaneous formats
Move or copy files depending on their status in CatDV
All these actions can be achieved as background tasks freeing up CatDV to continue to log and search for clips.
Edit Config User guide
Clicking on Edit Config displays the Edit Configuration Panel
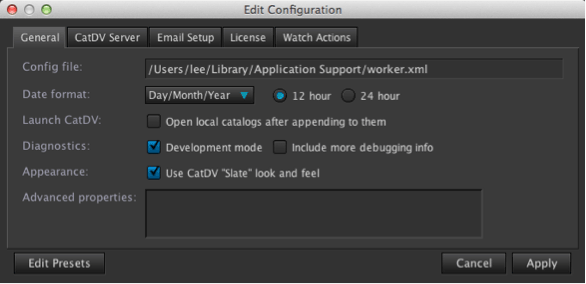
The General Tab
Config File
This is the location of the CatDV worker xml file with details of all settings for the CatDV Worker. This can be manually backed up by locating the folder and dragging to your backup device.
Date Format
Select the display setting for displaying date and time within the CatDV Worker
Launch CatDV
Select this box if you wish to automatically open the CatDV catalogues after the Worker node has updated the catalogues information.
Diagnostics
Selecting development mode allows the user to test actions which are being setup. It will report back to the user at each stage allowing the user to check the progress of scripts and makes it easier to debug actions which are not working.
It is recommended to untick this box during normal operation and only use when setting up new actions.
There is an extra debugging information tick box which will display additional information which will help if there are any problems with setting up automated actions and allows for closer examination of the scripts processes.
Appearance
Tick this box to select to match the ‘slate look and feel’ design to match CatDV.
CatDV Server
Here you can enter you CatDV server details and connect to the server
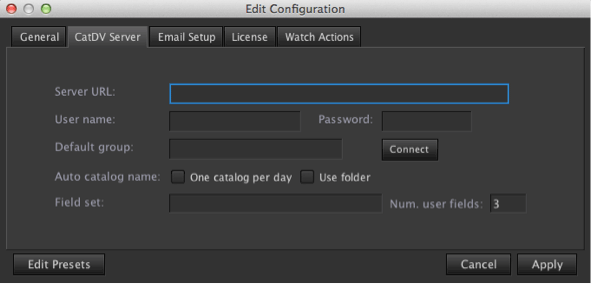
Email Setup
Here you can setup an email account to receive email notifications from CatDV Worker either on successful or unsuccessful tasks.

License
The license information is contained here and this is where you would paste the license information.
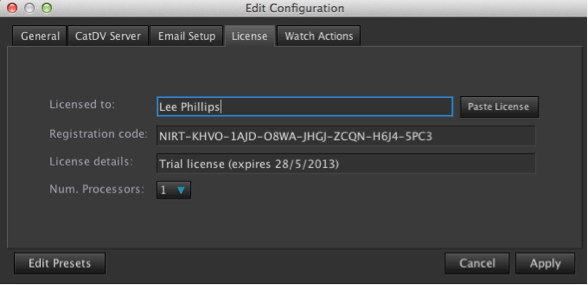
CatDV Worker allows you to take advantage of multi processor workstations giving the option to select all available processors that you wish to use for CatDV Worker. This would increase the efficiency of CatDV worker allowing tasks to be completed much quicker.
Watch Actions
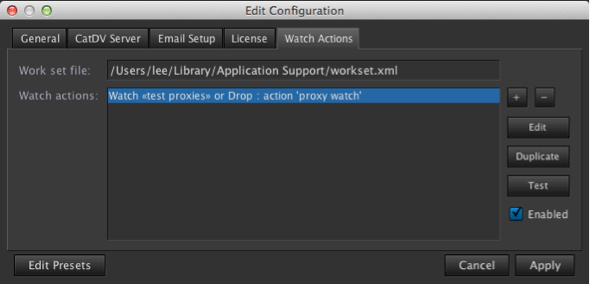
The work set file contains the xml which contains all the watch actions listed and can be backed up manually to your chosen backup device.
To create a new action press the ‘+’ button , to delete an action press the ‘–‘ button.
Pressing the ‘Edit’ button will enable you to edit the settings for the selected action .
You can also ‘Duplicate’ an action – this is useful if only some of the parameters are different and enables you to quickly produce multiple actions with similar criteria.
Pressing ‘ Test’ button allows you to use the debugging tools selected in the general tab and allows you to step through and check and debug the action.
You can Enable or disable specific actions by highlighting the action and selecting enable to enable the action or deselect enable to disable the action.
Worker Node examples
Setting up a watch folder to convert files
In this example we are going to setup a watch folder and any media added to this folder will have timecoded track added and this together with the name of the clip will be burnt into the picture – this will help with offsite logging .
Click on the ‘+’ button to create a new task this will launch the Watch Action Menus.
Trigger menu
This is where you setup the preferences for the Trigger.
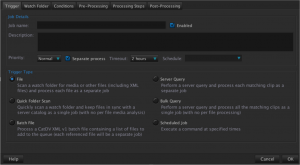
Job Details
Name the task ‘watch folder’
This will be triggered by a file being dropped into a watch folder – select File in the Triggered by chooser.
We will leave the Priority to normal but you can select either highest or lowest priority.
Select enable watch folder but for this example make sure include subdirectories is de selected.
Tick the box ‘Separate process’ to enable it to work as a self contained process which will minimize crashes and be able to utilize multiple processors.
The timeout field allows you to select a reasonable time for the process to be triggered and completed. After this time the task will be aborted. You can select an unlimited amount of time if required.
You can also schedule when these tasks should be run the example below shows this task will automatically start in the evenings only freeing up the processors during the day
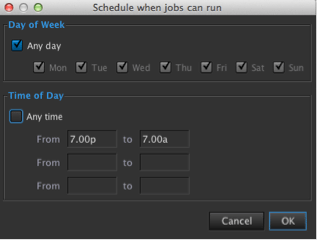
Watch Folder
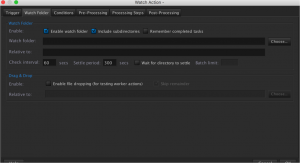
Select Enable watch folder and include subdirectories if required. Selecting ‘Allow Polling’ will treat files with the same name as new instructions and will process the file again.
Navigate to the location of the watch folder where you will be dropping the files. You can create one by navigating to your chosen directory and click ‘new folder’
It is advisable to test with a folder on your desktop or local storage first to see if it is working correctly before utilising the network. Once you are happy with everything you can come back to this chooser menu and select or create a folder on your network.
In this example we have created a folder called ‘watch folder_1’ on the desktop
Check Interval
This is the time CatDV Worker checks the status of the folder, when files are added it will take up to this duration for CatDV worker to recognize the files added. This duration should be relatively short and the recommended duration is between 10 to 30 secs.
Settle period
This is the time that CatDV Worker will wait ignore new files being dropped into the folder This is a useful feature if the files being dropped into the watch folder are still being processed and worked on from another application, This will only be active if you select the tick box ‘Wait for directory to settle’
Drag and Drop
Select enable file dropping will allow operators to drop files directly into CatDV Worker task panel. CatDV Worker will then match the task to the file being dropped according to the parameters set for all the tasks . If Skip remainder is selected only one task with this file will be performed
Conditions Menu
Here you can select different pre conditions for the file types. In this example we will select Known Types to Any File Type.
The other settings will be covered in an advanced CatDV Worker session.
Pre –Processing Menu
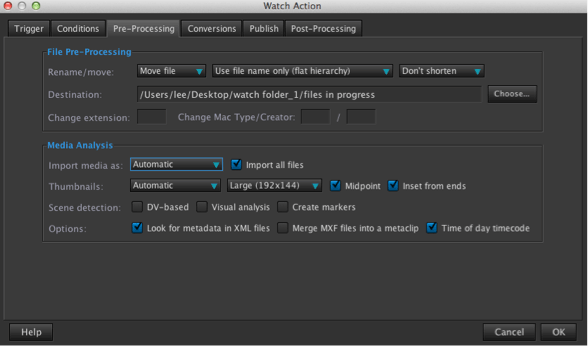
Here you can select what CatDV Worker will do with the file before it starts to work on it. You can copy, move and rename the file if needed.
Do Nothing
This is self explanatory, the original file will stay in the folder
Move File
You may want to keep some form of housekeeping within the watch folder. The watch folder could get populated with lots of files very quickly and it may be beneficial to create a subfolder to put the files caught by CatDV Worker while they are being worked on. This would be a good reason to Move the file once it has been dropped into the folder. The subfolder could be called ‘files in progress’ and it would be an easy way to view sort through the watch folder if needed.
If this option is selected a choose box is active allowing you to select the destination of the folder to move the file to.
Rename File
To avoid confusion with the original file you may wish to rename the file that has been dragged into the watch folder.
Copy File
You can copy the file as a backup to minimize against data loss if something went wrong during the transcoding process. The chooser option is active to select the destination of the copied file.
Move Folder
Similar to Move File but relevant if you have dropped an entire folder into the watch folder
Copy Folder
Similar to Copy File but relevant if you have dropped an entire folder into the watch folder
Conversions Menu
This is where we will select the options to add a timecode track, burn the timecode into the picture and burn in the name of the clip.
Press the ‘+’ icon to add a new movie conversion setup.
We are exporting a stand alone Movie – select this in the Export as options .
Select the destination for the new file. In this example create a directory in the watch folder_1 directory called ‘converted files’.
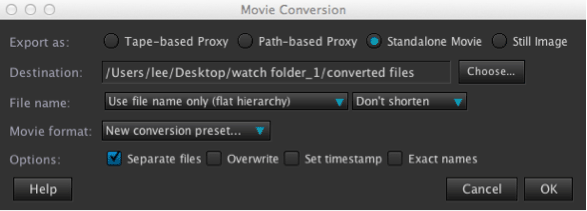
You can select many File name options from the drop down box , in this example chose ‘Use the file name only’ (flat hierarchy).
Movie Format
In this section you can select a pre defined conversion preset or create a new conversion preset. In this example we will create a new preset.
Selecting new conversion preset from the Movie format drop down menu brings up the Movie Conversion Presets Menu.
Click on the ‘+’ icon to create a new template. This will create a new untitled preset – double click on untitled (Quicktime) takes you to Quick Time Export Settings identical to the one used within the CatDV client.
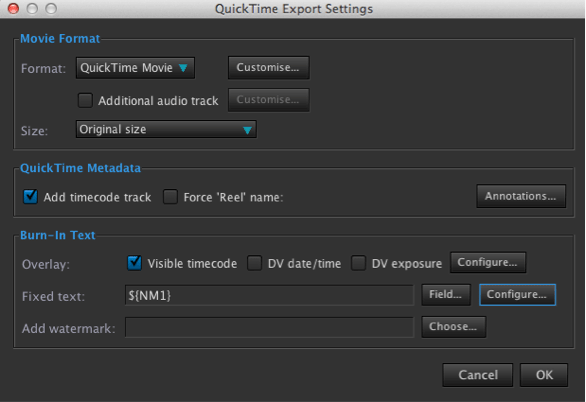
You can burn in to the picture 3 different categories, Timecode, a specified CatDV Field and a watermark. For this example we want to burn in Visible timecode and the name field from catDV.
Select add timecode track. Select Visible timecode in Burn –In text and select configure to modify to your desired settings and placement.
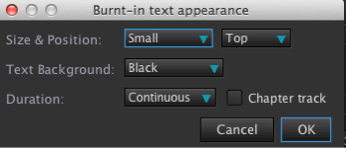
Select the Fixed Text Field to bring up the headings used in CatDV as you can see almost all headings can be displayed. If you want to add more than one field append each field preceded by a semi colon. In this example we have selected the name field. Clicking configure allows you to position and size the text within the screen area.
You can also add a watermark if you have a preset image available.
Click OK to return to the Movie Conversion Presets and name it as ‘Burn IN’ for easy reference.
You should now see your new task displayed in the Watch Actions menu
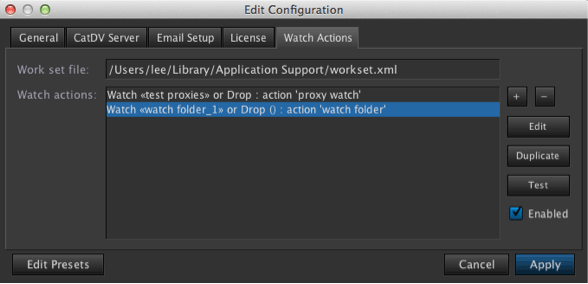
Click Apply and CatDV Worker will now watch the folder setup for any changes.
It is recommend to activate Development mode when first testing a new task. This will prompt the user to confirm each stage of the action and can help in debugging problems. To enable this select Edit Config and in the General tab select Development mode.
Drag a file to the watch folder ‘watch folder_1”
Wait for CatDV Worker to find the new file – this will be dependent on the time selected in the Watch Folder check interval setting.
The new action will be added to the Task Queue list
In development mode CatDV will prompt the user to confirm the action required otherwise the process is automatic and no user interaction is required.
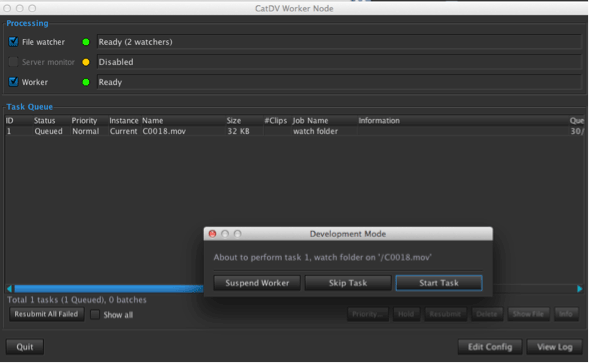
The task with then turn pink to indicate it is in progress – double clicking the task will display the Task Details panel. Green indicates the task is complete.
Red indicates the task has failed and you will nee to investigate what has caused the task to fail.
