Transcoding with Episode
This document will show how to set up transcodes using the CatDV Worker to control Telestream Episode.
Sometimes you might want to use a third party transcoding tool rather than CatDV’s in-built functions. CatDV Worker can automate this process to support more complex workflows. For example, CatDV Worker can watch for new footage arriving in a location (for example a card from a shoot arriving on the network), set off a copy to the SAN, a transcode to a mezzanine format and the creation of a web proxy.
This document will cover the creation of a mezzanine proxy and a web proxy using Episode .
Episode Engine integration with CatDV is via the Episode Command Line Interface (CLI) which is available here.
1. Set up Episode Tasks for the required Transcodes
In Episode, create a new encoder (Press the New Encoder button in the tool bar) for the mezzanine format and give the encoder a name. In this case we are using an MXF Op1a container with AVC Intra 50 video codec and 16 bit AES audio.
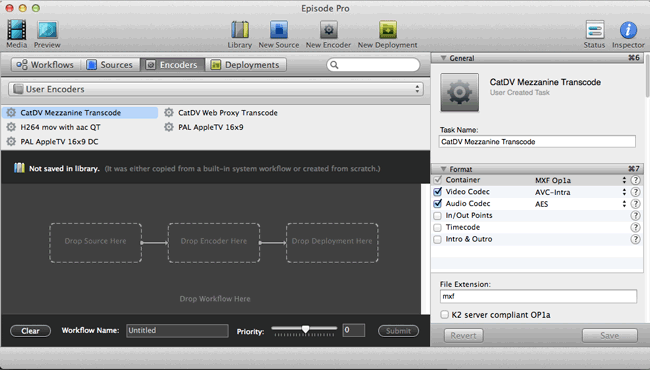
Now create another new encoder for the web proxy format. In this case an H264 .mov
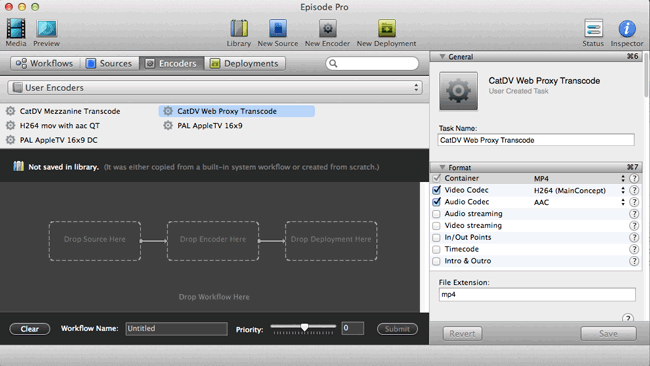
You can test your encoders by making simple Episode workflows (supply an input file as a ‘Source’ and as a ‘Deployment’ use the same folder as the source.
When you are happy with the encoders, we need to find the transcode tasks in the file system:
On mac these are typically at:
~/Library/Application Support/Episode/User Tasks/Encoders/
on Windows
C:ProgramDataTelestreamEpisode 6User TasksEncoders
Note the path to the encoders created above, we’ll need them to use in the Worker later. (in this case:
CatDV Mezzanine Transcode.epitask and CatDV Web Proxy Transcode.epitask
2. Set up the CatDV Worker to watch for incoming media
Create a new job in the CatDV Worker. Press ‘Edit Config’ then ‘+’ to create a new job.
Onthe ‘Trigger’ tab, give the job a suitable name, set the trigger to be ‘File’ , check ‘Enable Watch Folder’, choose where to watch on the network as below
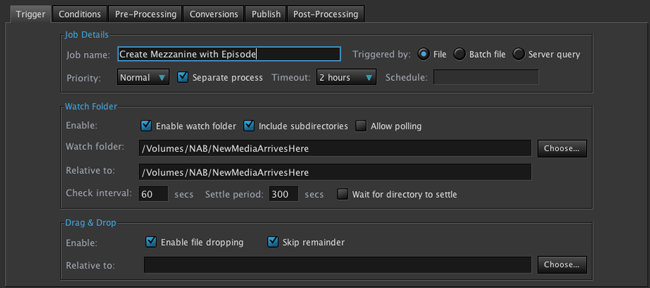
On the Conditions tab choose the kind of incoming media we want to transcode (ie just media files)

3. Set up CatDV Worker to transcode with Episode
In the Worker job’s ‘Conversion’ tab use the Episode Command Line to kick off a transcode:
· We are calling the Command Line Interface
· OSX: /Applications/Episode.app/Contents/MacOS/engine/bin/episodectl
· Windows: C:Program FilesTelestreamEpisode 6binepisodectl.exe
· telling to perform a workflow: workflow submit
· with our input file: –file $i passes the input file seen in the watch folder
· using our new encoder: “~/Library/Application Support/Episode/User Tasks/Encoders/CatDV Mezzanine Transcode.epitask”
· putting the resulting file in our chosen destination, in our case :–destination “~/CatDV Transcode Folder/”
· telling Episode to wait until the transcode is done until it returns (so the worker Task Queue accurately shows what transcodes are finished)
On mac the full command line is:
/Applications/Episode.app/Contents/MacOS/engine/bin/episodectl workflow submit --file $i --encoder "~/Library/Application Support/Episode/User Tasks/Encoders/CatDV Mezzanine Transcode.epitask" --destination "~/CatDV Mezzanine Folder/" --wait
on Windows
C:Program Files (x86)TelestreamEpisode 6binepisodectl.exe workflow submit --file $i --encoder "C:Users"USERNAME"DocumentsEpisode 6TasksEncodingsCatDV Mezzanine Transcode.epitask" --destination "C:CatDV Mezzanine Folder" --wait
We can also kick off a transcode to a Web Proxy at the same time (using the execute command 2 field. This assumes Episode is licensed to perform 2 jobs simultaneously.
On OSX
/Applications/Episode.app/Contents/MacOS/engine/bin/episodectl workflow submit --file $i --encoder "~/Library/Application Support/Episode/User Tasks/Encoders/CatDV Web Proxy Transcode.epitask" --destination "~/CatDV Web Proxy Folder/" --wait
on Windows
C:Program Files (x86)TelestreamEpisode 6binepisodectl.exe workflow submit --file $i --encoder "C:Users"USERNAME"DocumentsEpisode 6TasksEncodingsCatDV Web Proxy Transcode.epitask" --destination "C:CatDV Mezzanine Folder" --wait
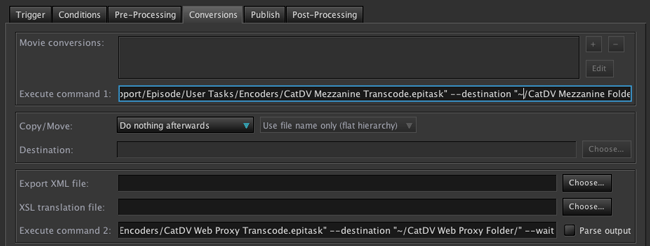
4. Testing and Monitoring Episode Jobs
That’s it, you should now test your Worker Action. Detailed status can be monitored using the status viewer in Episode (Window – Show Status…), which will also show any Episode errors if media fails to encode.
5. Working with Episode cluster
CatDV can send jobs to an Episode Cluster by adding the “–cluster ” option to the command lines above.
This walkthrough is based on Episode Pro 6.4.1.11, and applies to Episode, Episode Pro and Episode Engine.
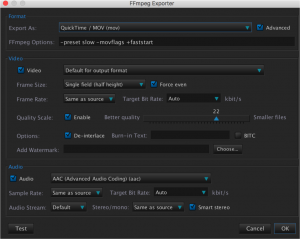
In the format box you can select Quicktime Movie or MPEG-4. MPEG-4 is a good proxy format and is adequate for most uses particularly when generating proxies for the web client.
Select MPEG-4 and press settings, this brings up the MPEG-4 Export Setting box
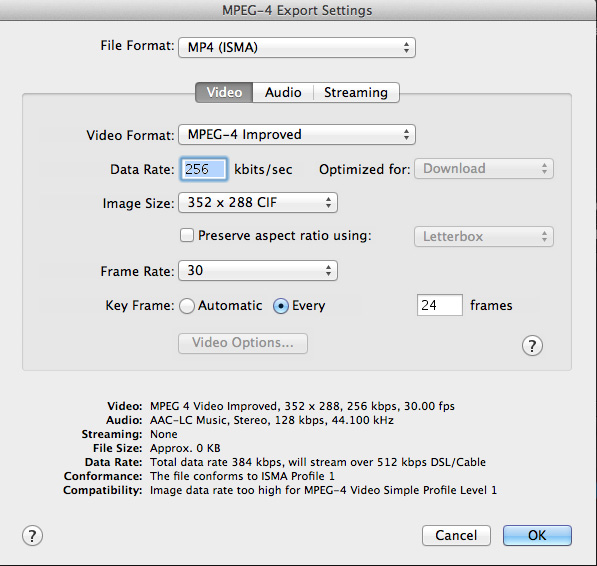
You can then configure the video, audio options. If these proxies are to be used with the webclient , click enable streaming in the streaming settings.
Click OK.
If you need to generate a proxy file in a specific format, for example if you are using the proxy files to edit with, then you will need to use the Quicktime Movie Drop Drown box.
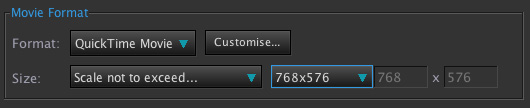
Select the Customise. This reveals the default Quicktime Movie Settings, here you can select the specific codec required by pressing the settings button.
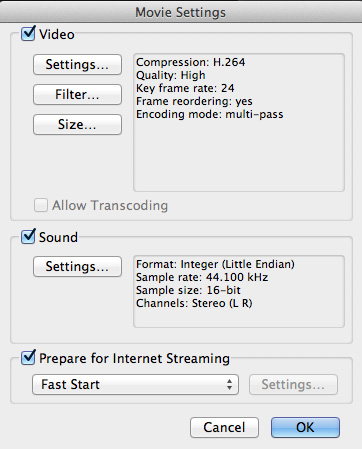
The available codecs list is restricted to the codecs installed on the machine. You may need to load additional codecs such as Pro res on the CatDV client machine in order for quicktime to make it available for selection. Make sure Prepare for Internet Streaming is selected if you plan to use proxies with the web browser.
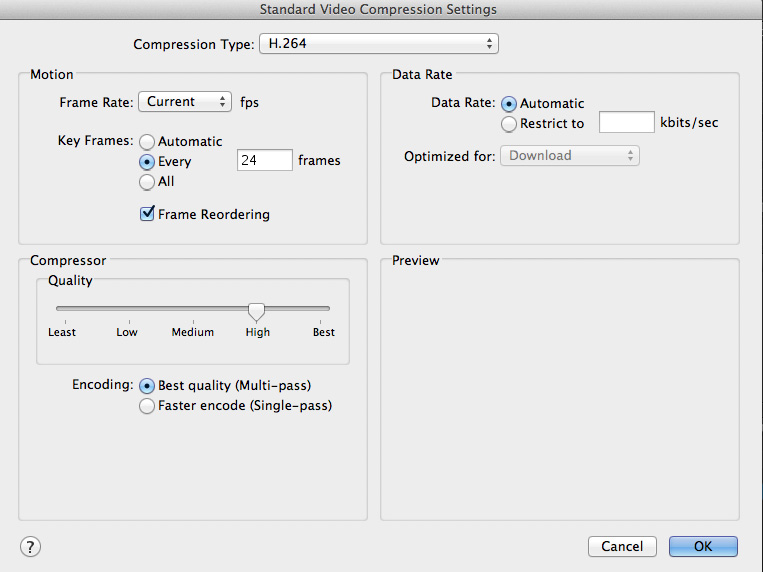
H264 is selected as the proxy format. Click OK on the compression settings, then click OK on the Movie settings to return back to the Quicktime Proxy Settings Menu.
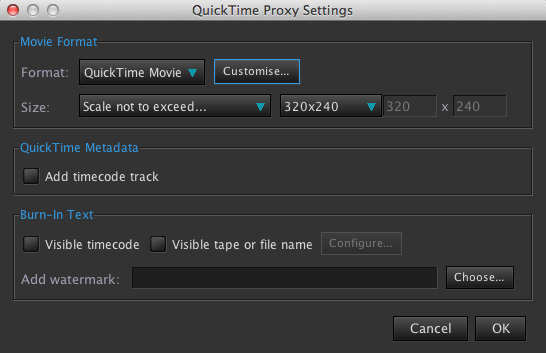
The options on the Quicktime Proxy Settings Menu can be selected for both MPEG-4 Format and Quicktime Format options.
You can set the scale of the proxy not to exceed the size selected in the drop down box. For web proxies we recommend to keep the size small (320 x 240) if being used as NLE proxies then a higher size is such as (1280 x 720). You could also add custom sizes by selecting custom and entering the scale manually.
Click the Add timecode track option if you wish create a timecode track that is encoded into the file, this is useful if you use the proxy files with your NLE system. Any proxy file timecode will match the timecode from the original media.
There are 3 burn in options, you can burn in the timecode and tape or file name information of the original media. You can also burn in a watermark file such as a company logo or copyright watermark from a transparent png or jpg file. Use the choose box to navigate to the .png or .jpg.
Once you are happy with your options press OK. This will now be the settings used when selecting Media/Build Proxies Movies.
