Getting Started
Logging In
When you navigate to the CatDV Classic Web interface you will see the log in page shown below:
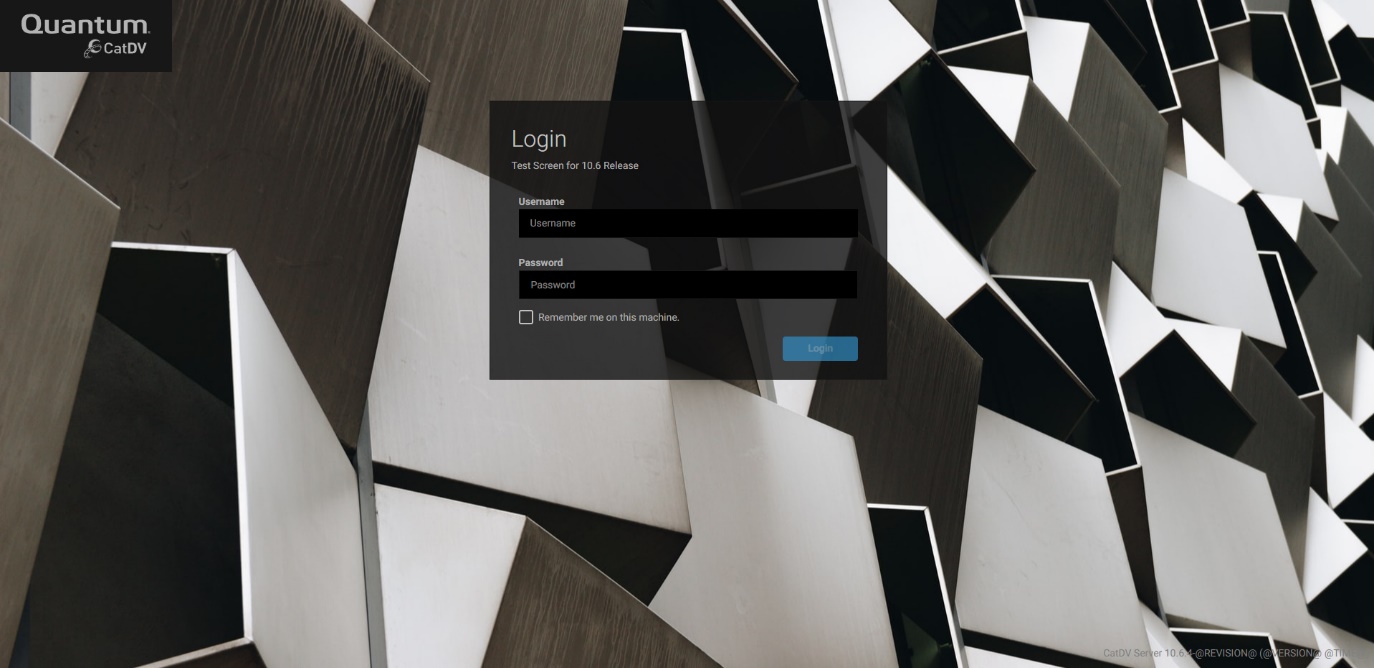
You must enter your CatDV username and password and press ‘Sign In’ to access the Web 2 application.
Main Screen
Once logged in the main screen is displayed
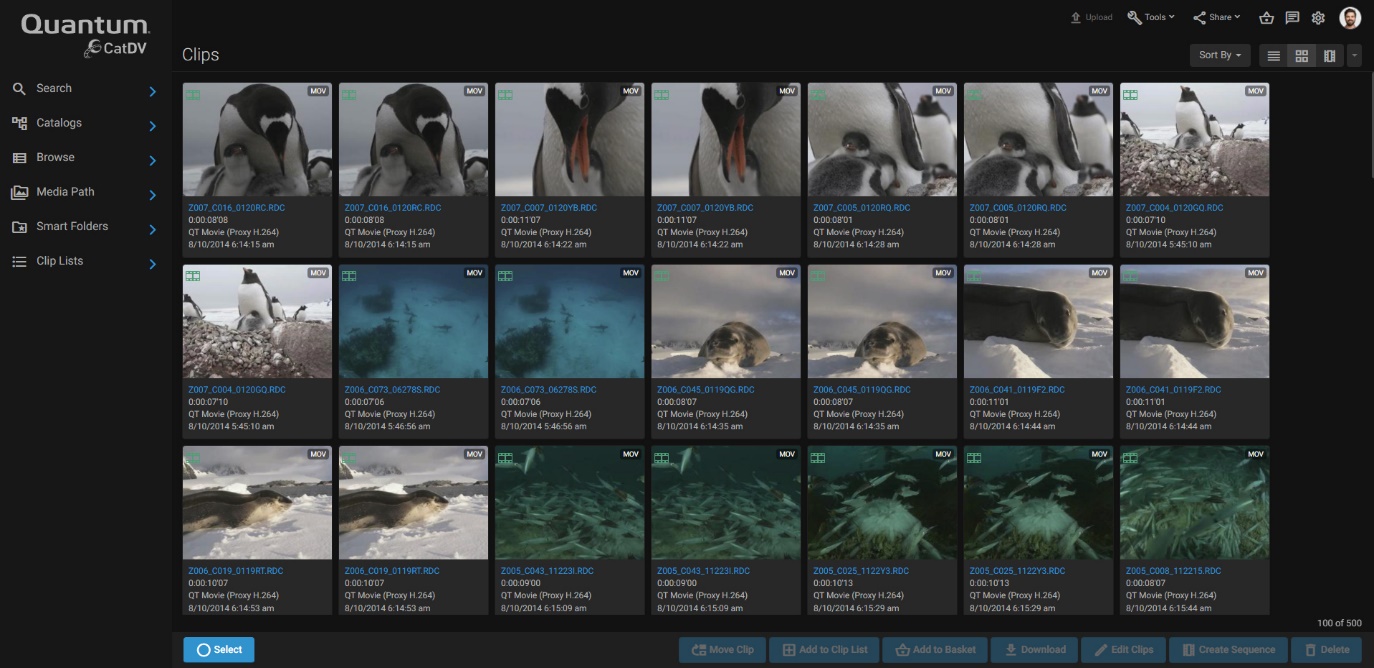
This screen is divided into several sections:
Browse/Search Section
The Browse/Search section (down the left-hand side of the page) allows you to find the assets you want in several different ways.
Search – allows you to search the entire CatDV database based on a simple search phrase or by constructing complex search queries.
Catalogs – displays a list of accessible catalogs arranged hierarchically by group and path. Clicking on a catalog displays its contents in the clip list area.
Browse – browse the CatDV database by selecting values from a set of pre-defined metadata fields.
Media Paths – displays a folder tree (like a file browser) showing the physical locations of the media files of all accessible assets. You can click on any folder in the tree to display the clips whose media files are contained in the folder or any child folder.
Smart Folders – displays a list of the defined Smart Folders. Selecting on a Smart Folder displays the clips that match it in the clips list. The Smart Folder panel also allows you to create new Smart Folders or edit existing ones.
Clip Lists – displays a list of the available clip lists. Selecting a clip list will display the clips in that clips list.
Filters – display the available filters for the current displayed results
Clip Results Section
The centre of the page displays the clips selected via the browse/search panel. The panel can present the list as either a table and grid or a list of film-strips – controlled by the view tabs at the top right of the list.
Click on an item in the list selects it. (You can select multiple items using Ctrl/Cmd or Shift). To view an individual clip, click on the name.
Toolbar
The Toolbar (at the top of the page) shows the title of the currently displayed clips list. This may be the name of the selected catalog or the path of the selected media folder or Query Results for search results. It also gives access to global application functionality through several menu items:
Upload – (where available) allows you to upload media files to the server.
Tools – (where available) gives you access to custom functionality defined by Server-side Plugins. The functions displayed in the menu will depend on the server-side plugin that are currently installed.
Admin – link to the administration pages if the current user has admin permissions.
User Widget – displays the name of the currently logged in user and, when clicked, displays the menu of user actions including log out.
Button Bar
The button bar (at the bottom of the page) provides access to actions that operate on the currently selected clips
Select – puts the results view into select mode allowing clips to be selected. The other action buttons operate on the selected clips
Move Clip – move the selected clip(s) to another a catalog (does not move the actual media files)
Add to Clip List – add the selected clips to a clip list. You will be prompted to select an existing clip list or create a new one.
Download – download the current selected clips either as raw media file(s) or as an XML file, such as Final Cut 7 XML, which can be used to import the clip information and metadata into many popular NLEs.
Edit Clips – open all the selected clips in the edit page (allows metadata changes to be applied to multiple clips in one operation)
Create Sequence – creates a rough-cut sequence containing the selected clips and navigates to the sequence editing page
Delete – deletes the selected clips. This action cannot be undone.
