CatDV FAQs – Worker Backup Plugin
This section contains outline FAQs for the Worker Node Backup Plugin. Please use the left hand menu to navigate through the pages.
Worker Backup Plugin
Welcome to the CatDV Worker Backup Plugin page.
This download is available to registered users only and require CatDV Worker 7.0.0 as a minimum. Please contact [email protected] if you require further information or would like an evaluation copy. Please note that this download depends on a registration code to function in normal operation but can be tested without a valid license by putting the worker into “Development Mode” screenshot and explanation on how to do this Worker Plugins.
CatDVBackup is a FREE plug in that performs a full MySQL backup, and takes a copy of catdv.properties and worker files. It is essentially equivalent to http://www.squarebox.com/automating-backups-mac-2/
To install worker plugins, drag into an open Worker, or copy to the extensions directory:
Mac OS X: /Library/Application Support/Square Box/Extensions
Windows: %ProgramData%\Square Box\Extensions
Linux: /usr/local/catdvWorker/extensions
You should then see the plug ins appear as new actions under ‘Extensions’ when configuring worker jobs.
You can download the plugin from the following site: http://www.squarebox.com/support/workerplugins/
Worker Backup Plugin Tutorial
This tutorial will offer you generic guidance on setting up a Worker Node Backup Plugin and in this instance how to configure it for a specific action.
Download the Worker Backup Plugin from the download link above.
Open the Worker Node.
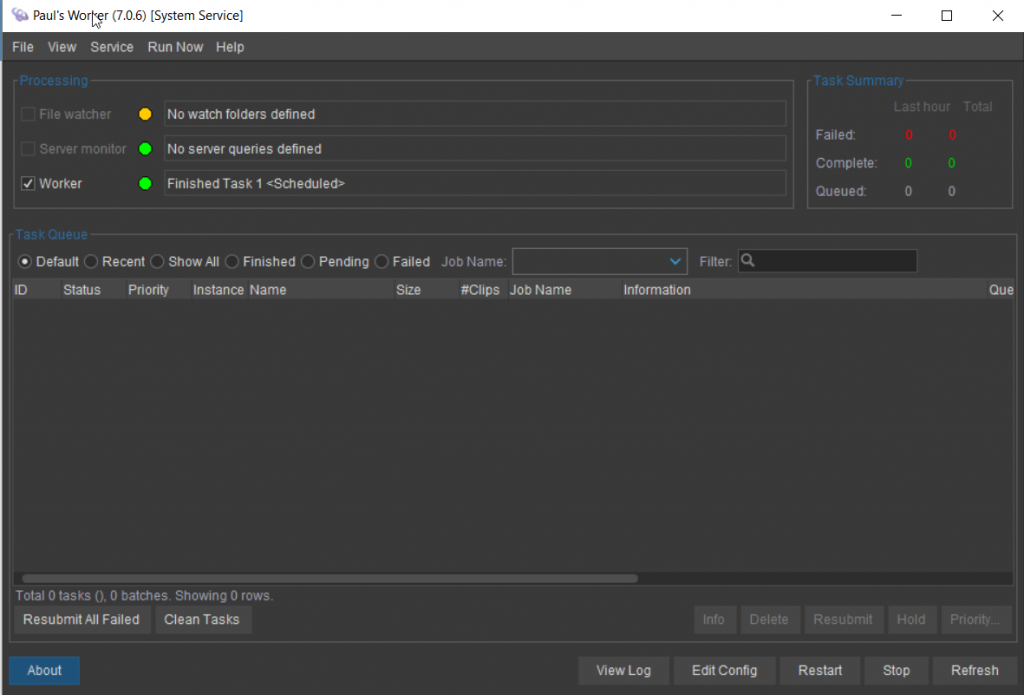
Click the Edit Config Button and then click on the Watch Actions tab.
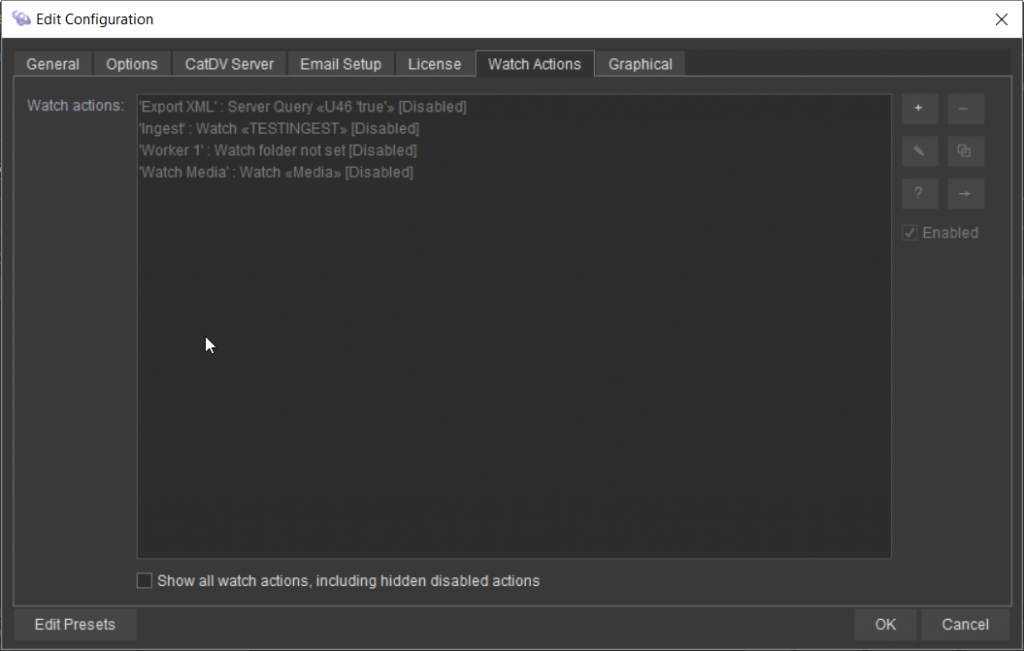
Open up the directory where you saved the Worker Node Plugin. The example below uses Windows.
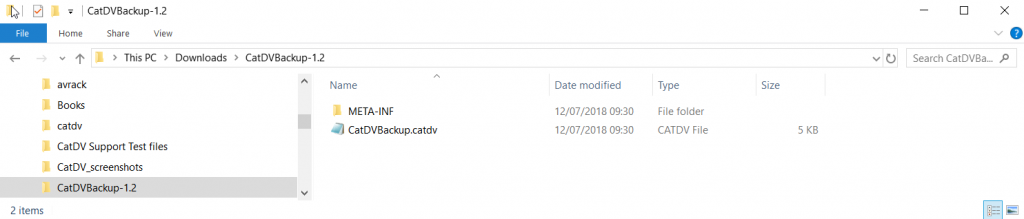
Now drag and drop the CatDVBackup.catdv file into the Worker Actions panel.
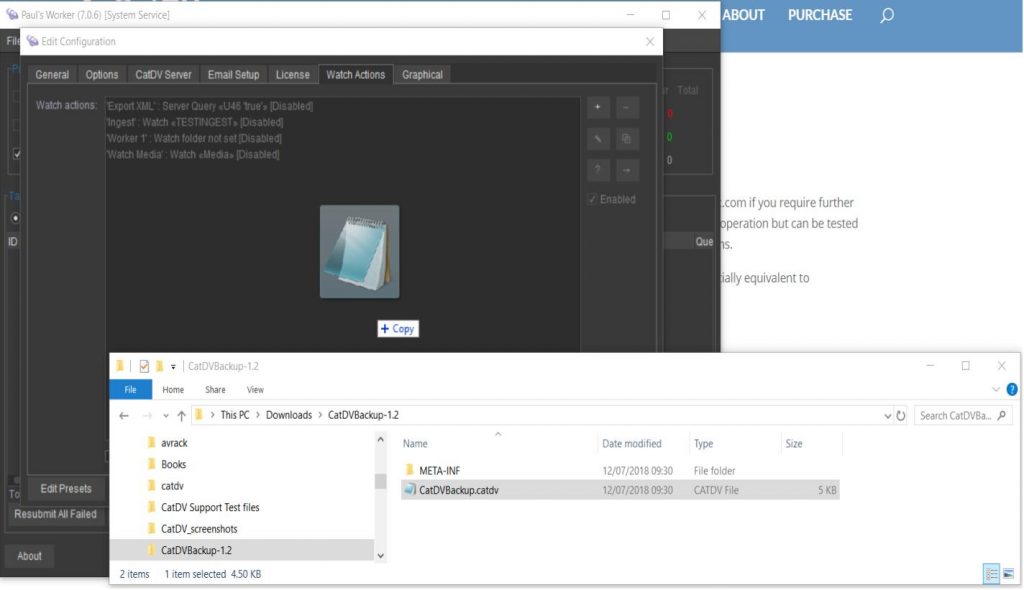
And then click OK to confirm copying the plugin to the Worker Extensions folder. You don’t need to keep the original downloaded file.
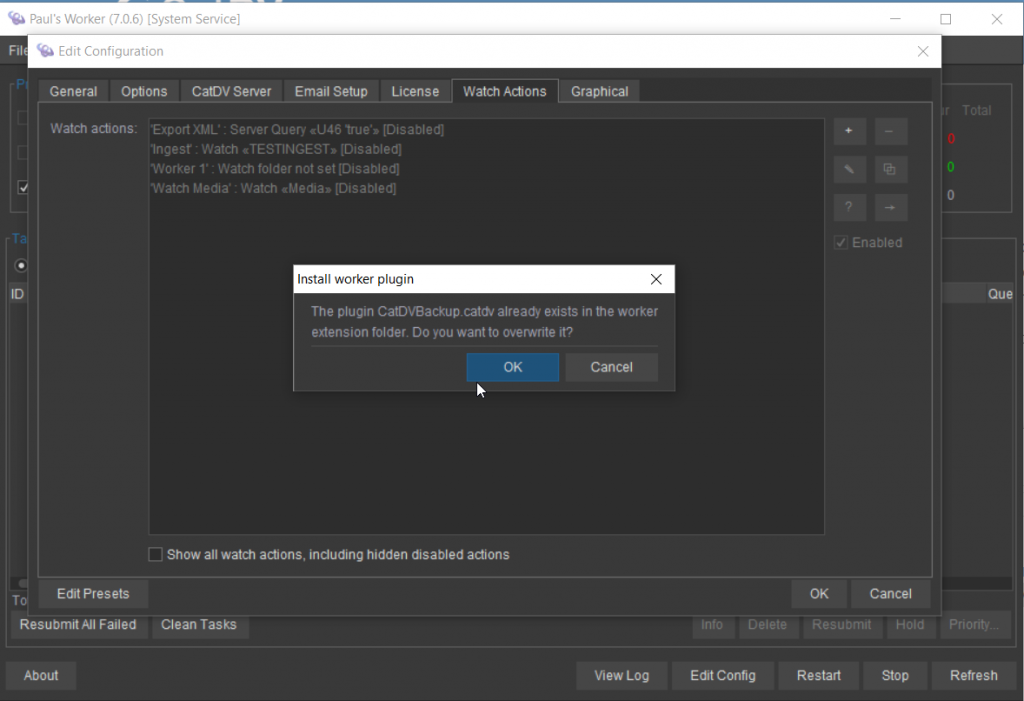
Now switch to the Graphical Tab and click the plus button to define a new watch action.
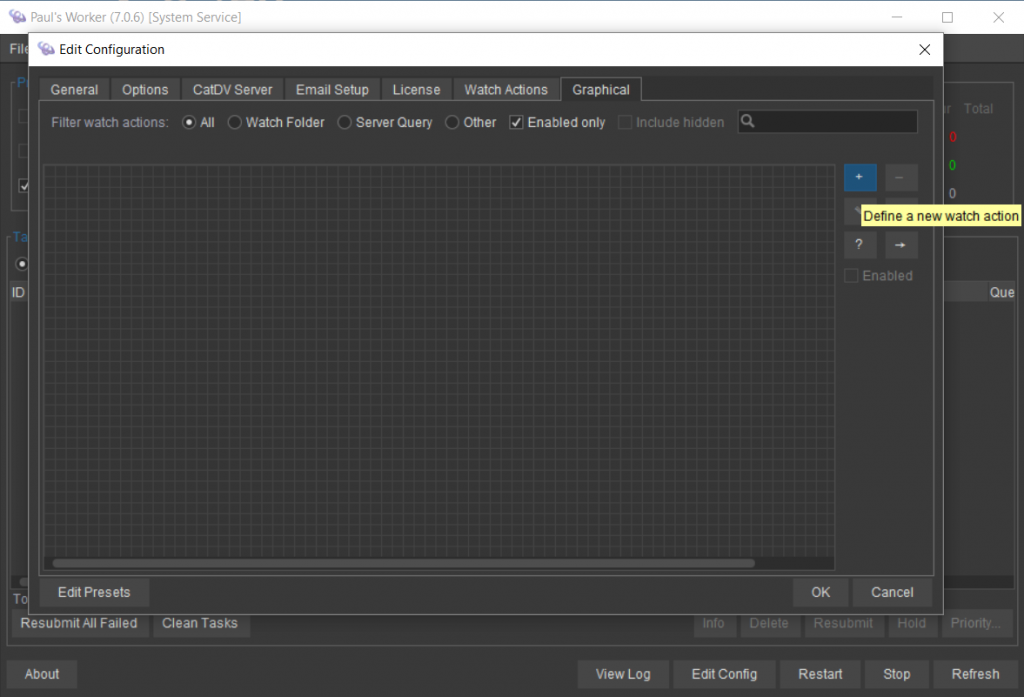
Select Scheduled Job as the trigger type followed by the OK button.
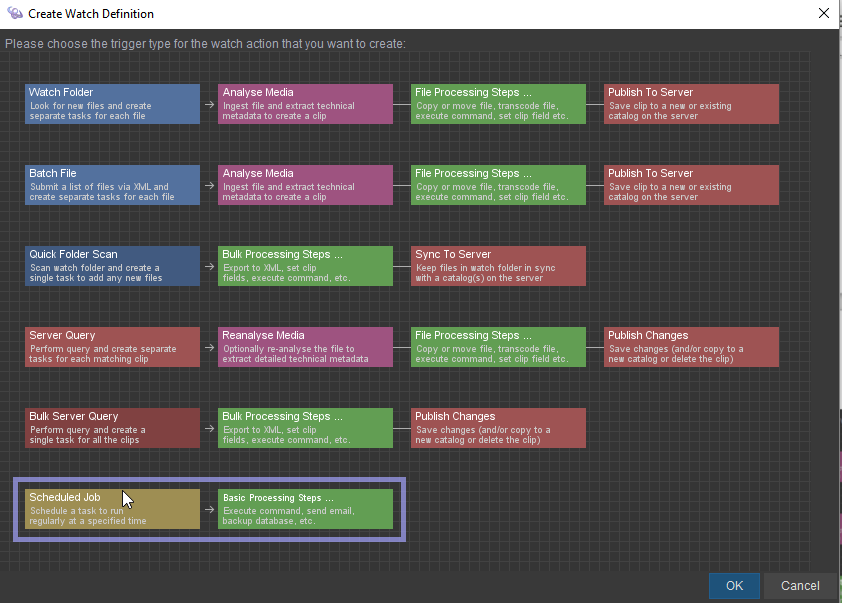
This will result in a pop up windows appearing with details of the day of the week and times for the job to start, click OK once you have keyed in the information.
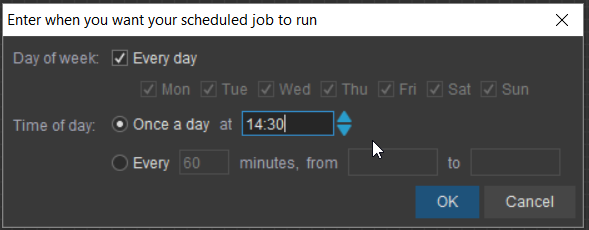
The next pop up window will request a name for the job that you are creating, so enter the details and click OK to continue.
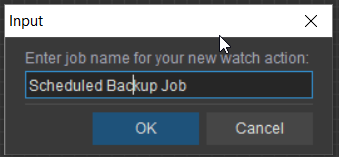
The Backup plugin will now be visible in the left-hand panel of the window under the Extensions section. Simply drag and drop it underneath the existing Scheduled Job.
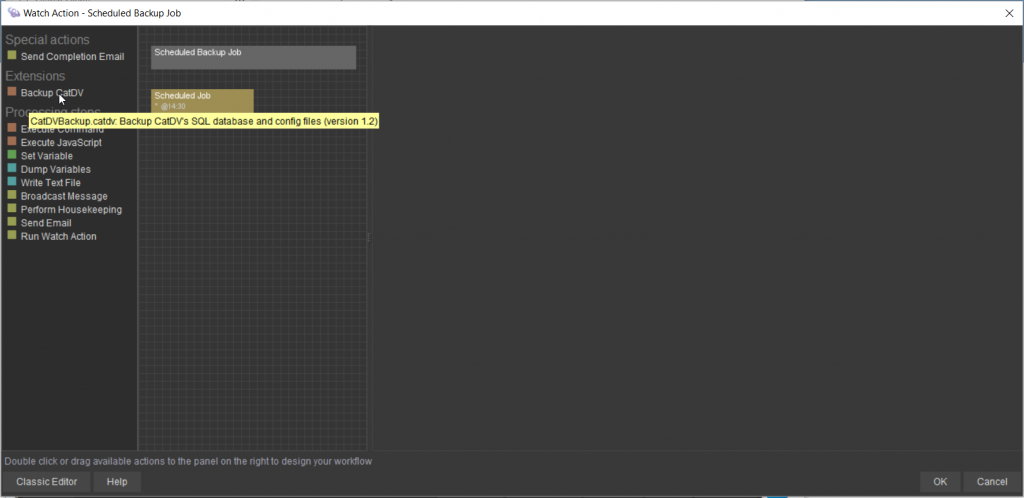
By default all of the options in the processing steps are pre-defined to Mac settings. These can be left unchanged if you are Mac based.
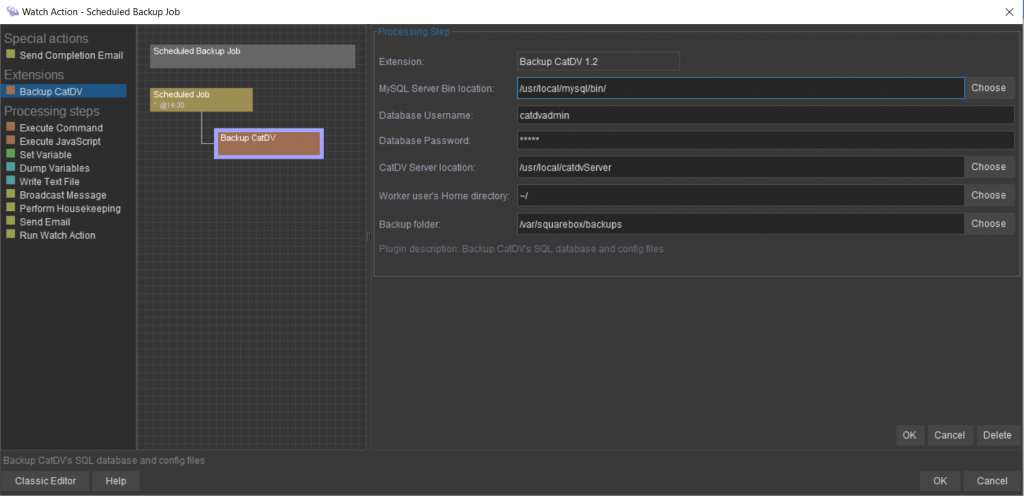
If you are Windows based you will need to amend them to use similar settings as defined below and click OK to confirm the changes.
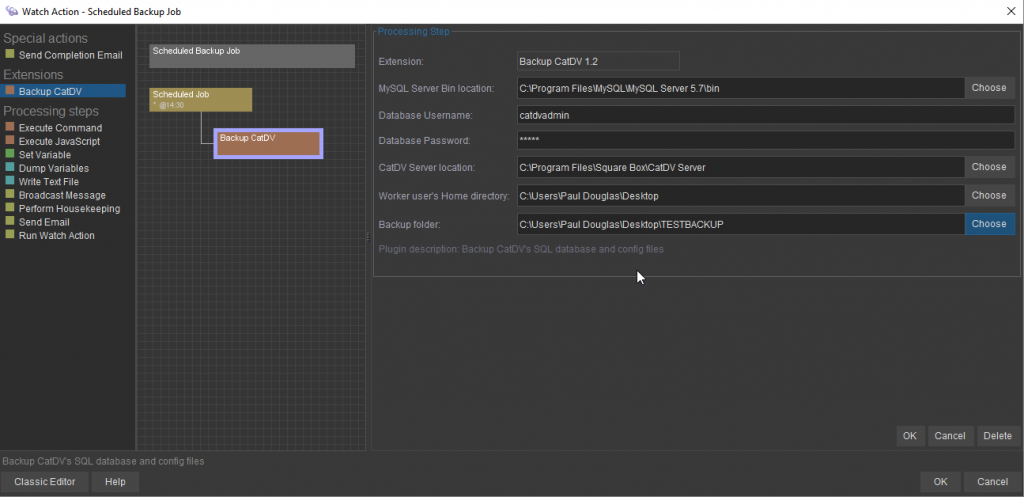
Test the backup job to confirm that it works. The simplest way to do this is via the Run Now – Scheduled Jobs option at the top of the Worker Action window.
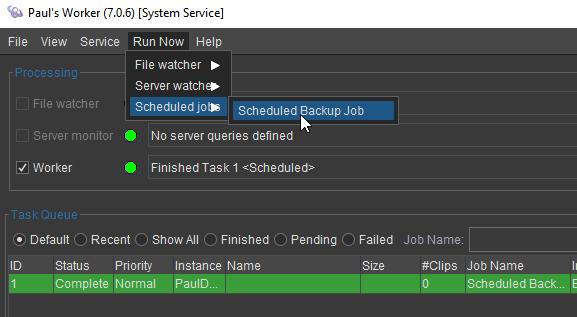
Square Box Systems Ltd
July 2018
